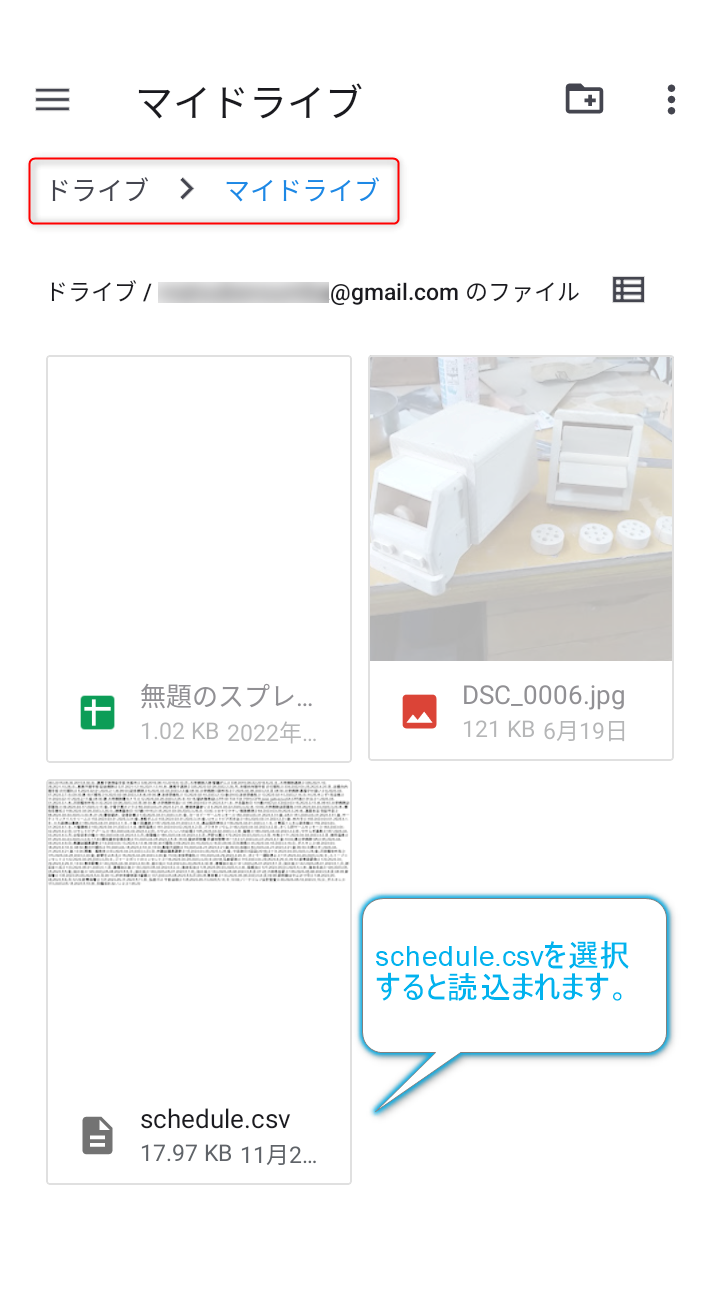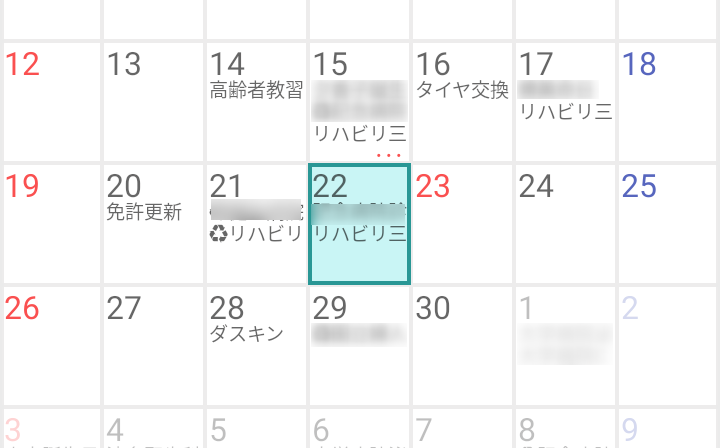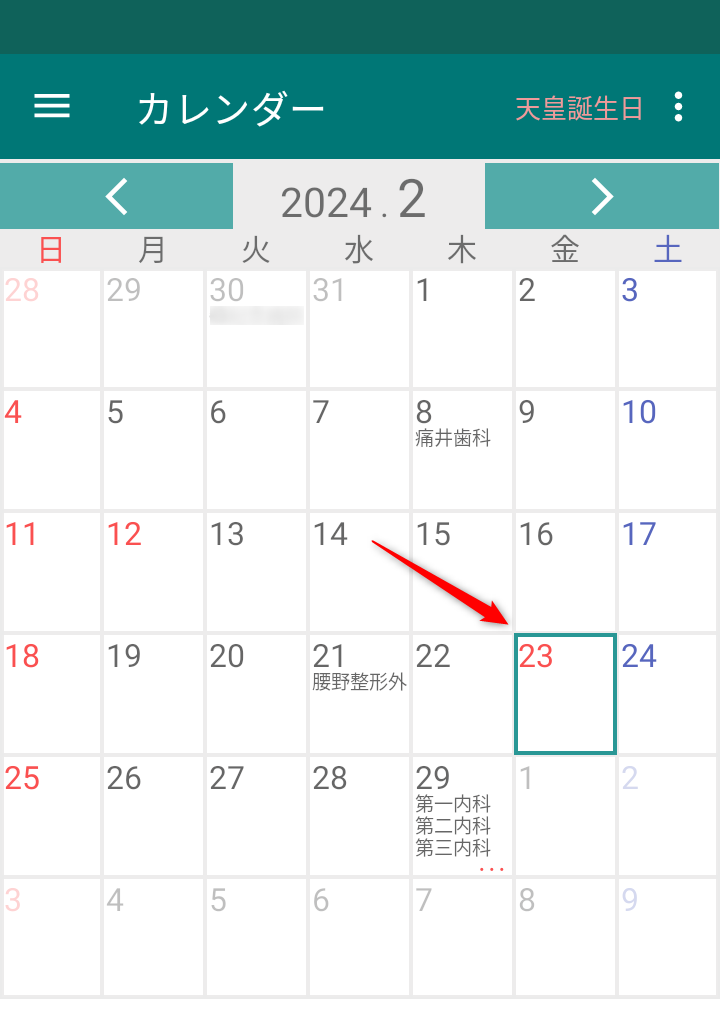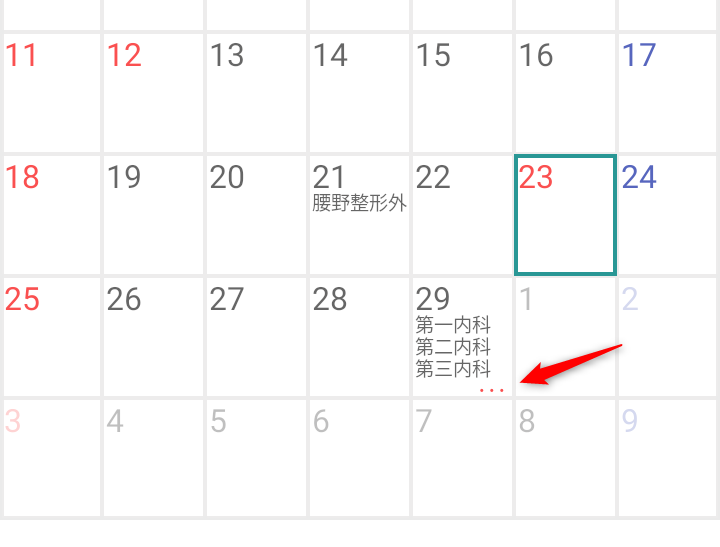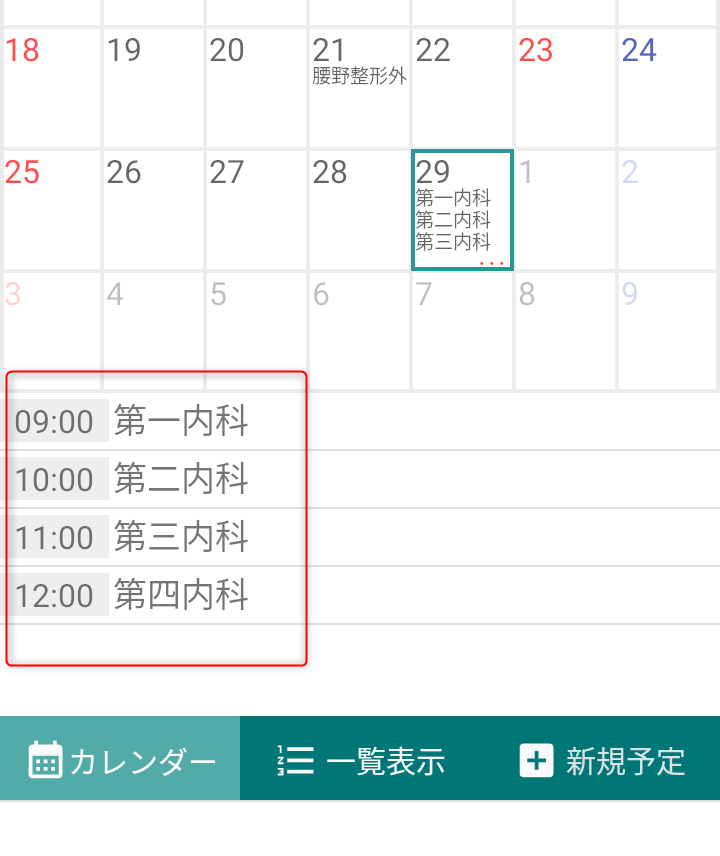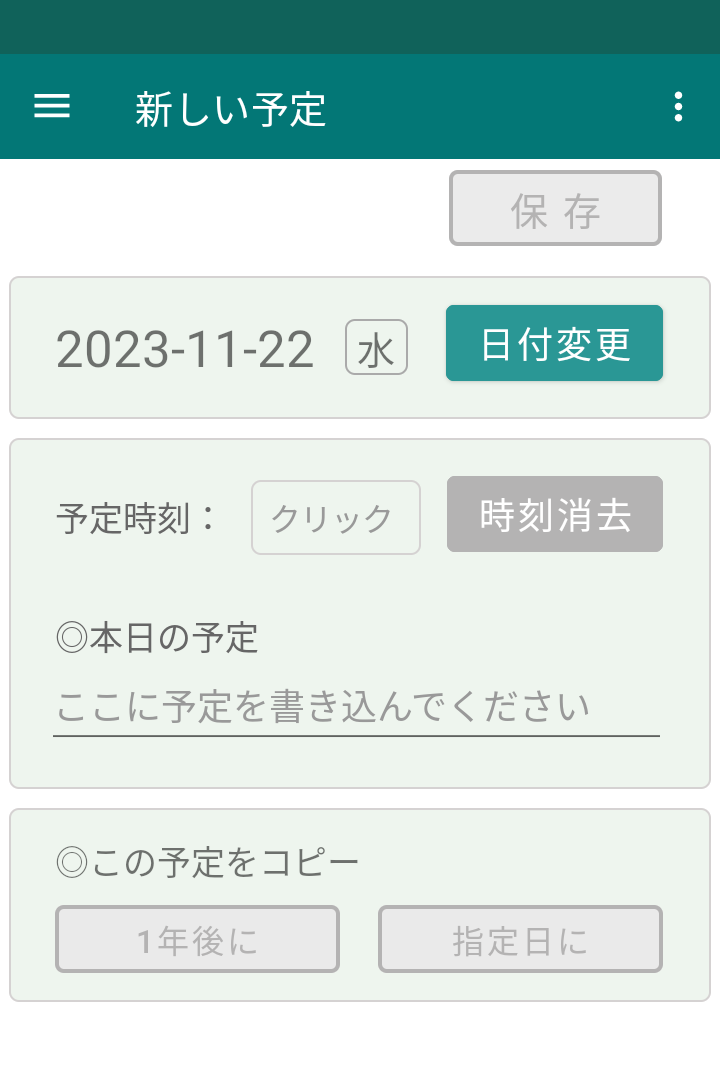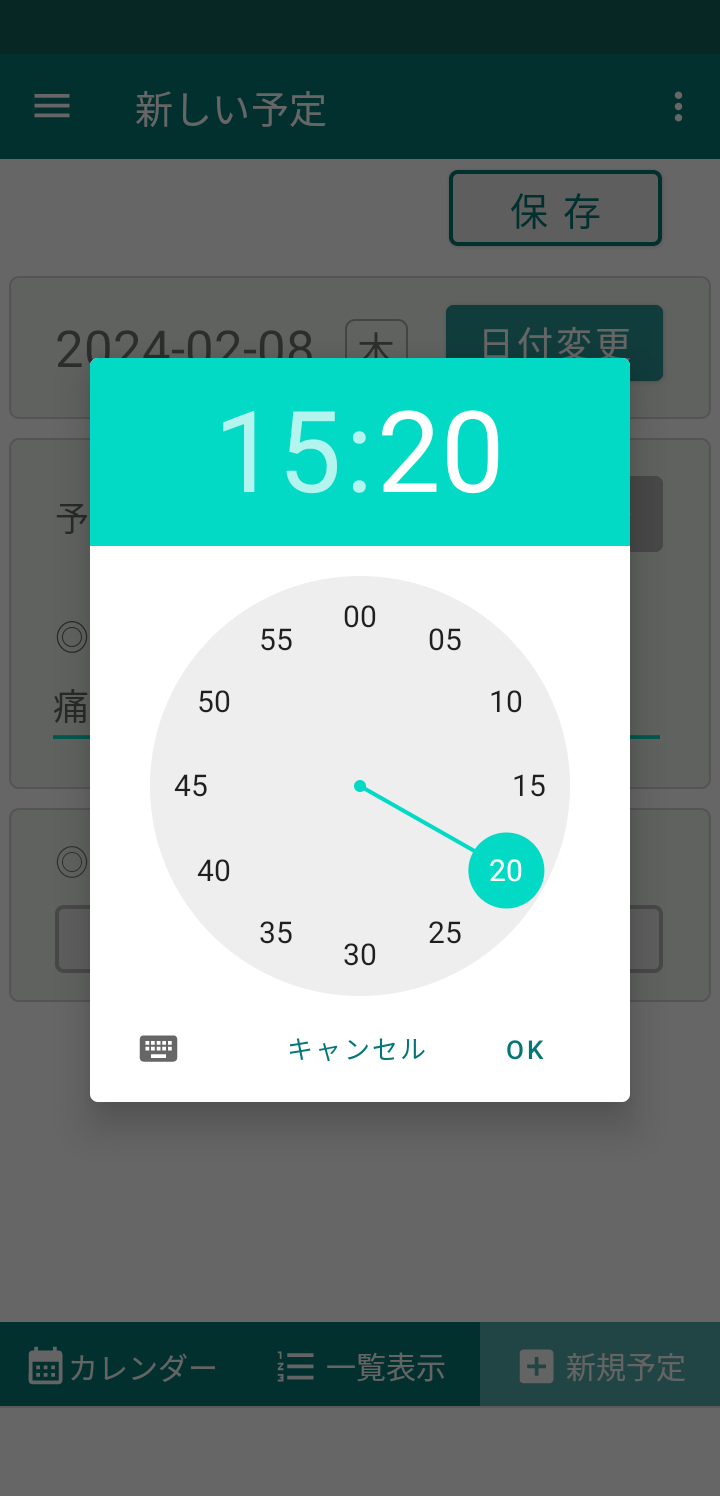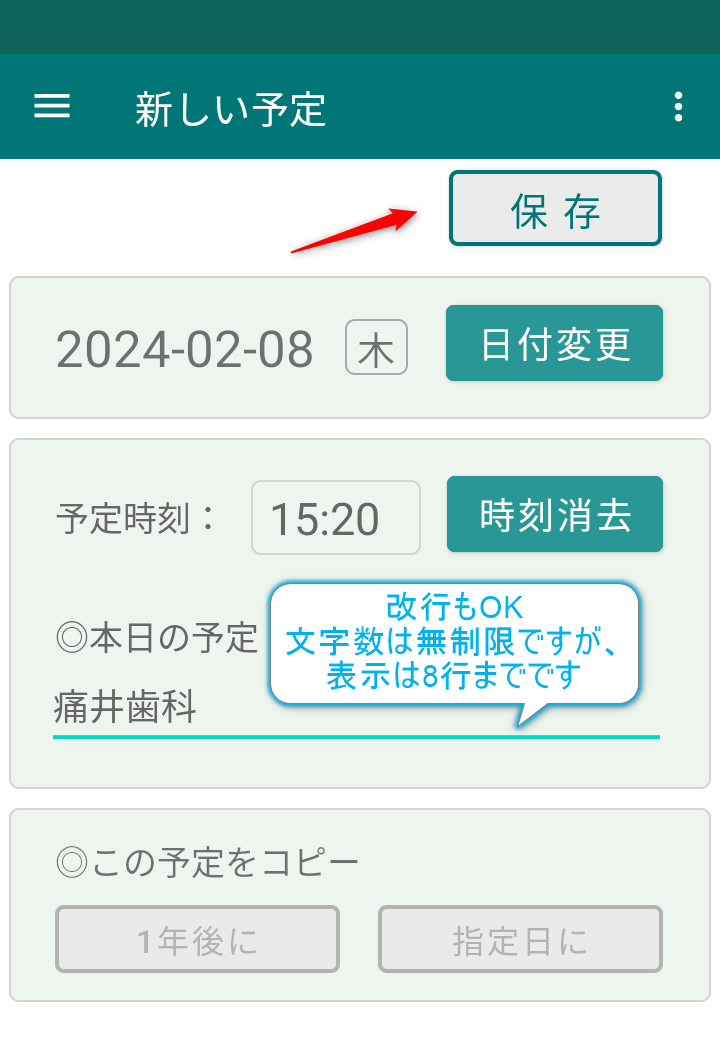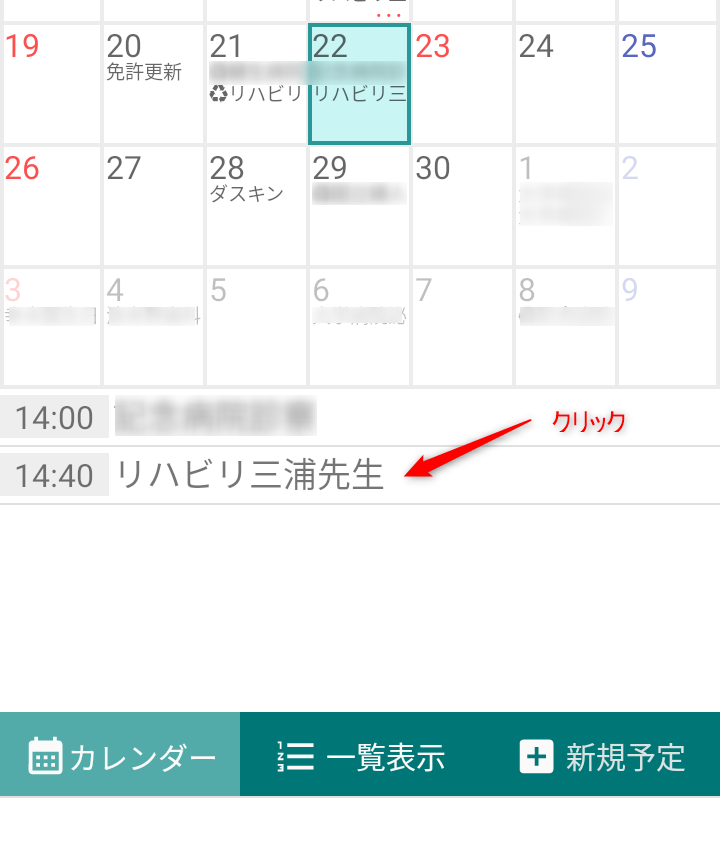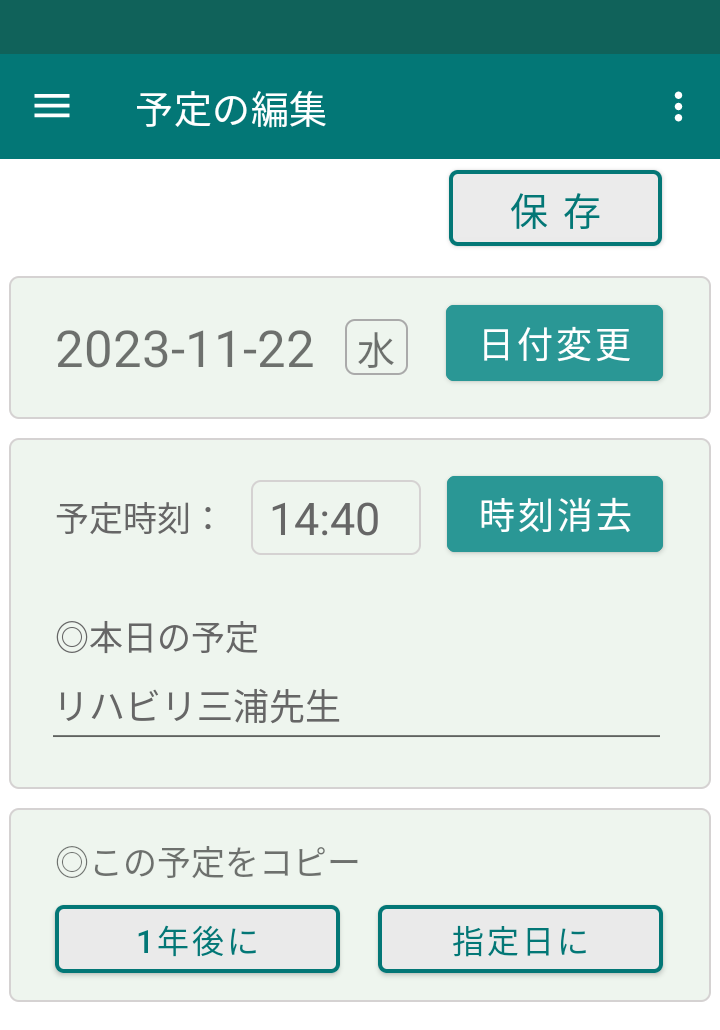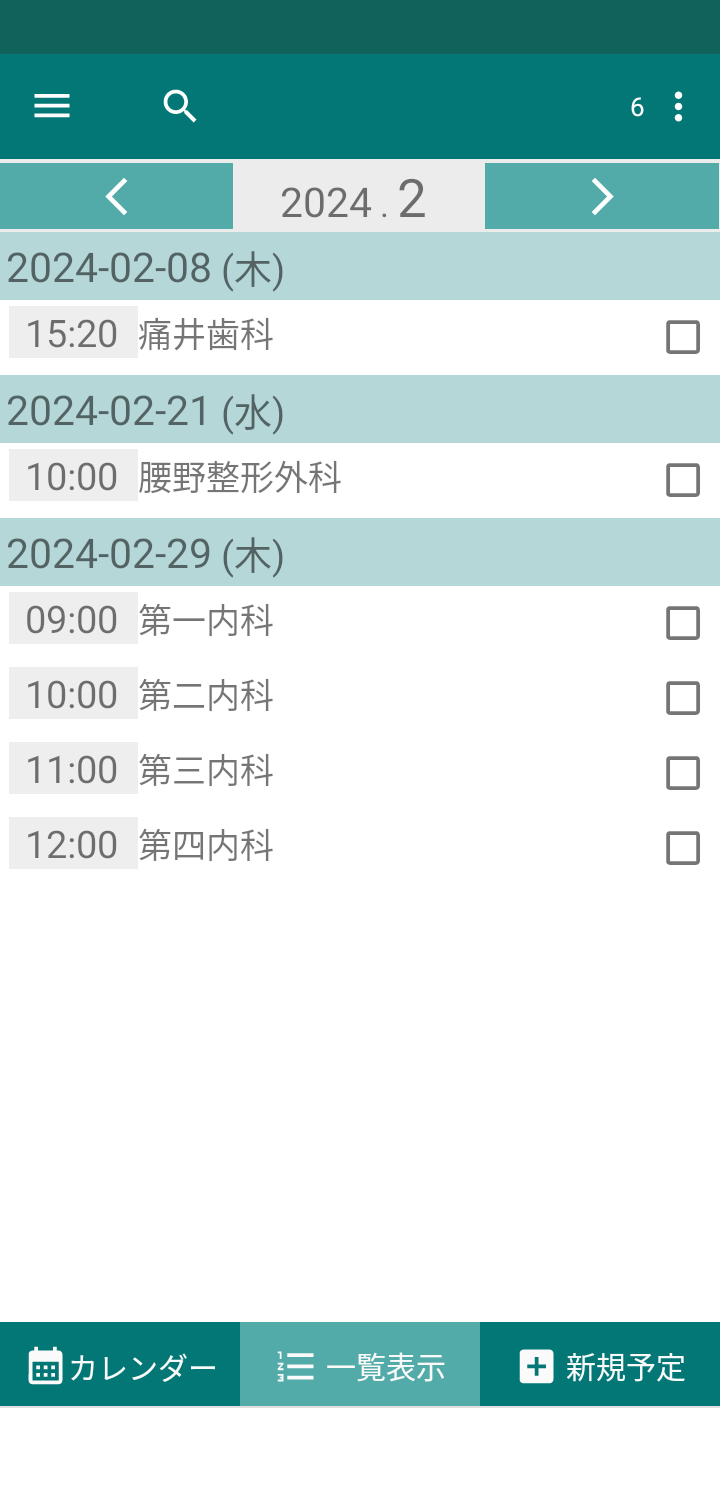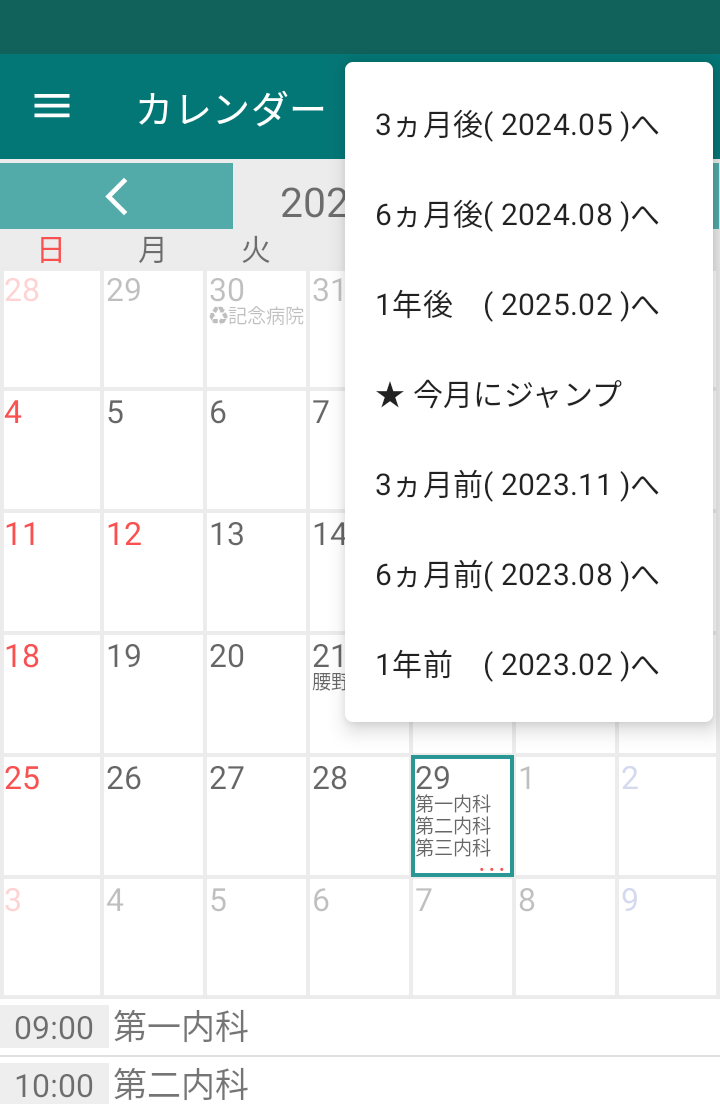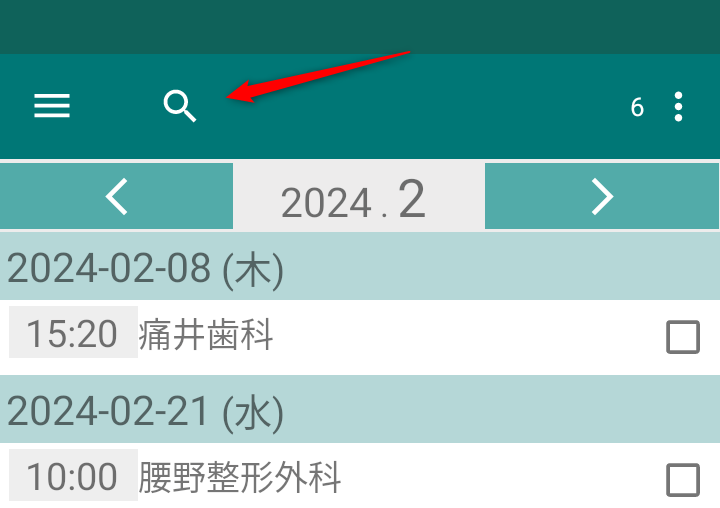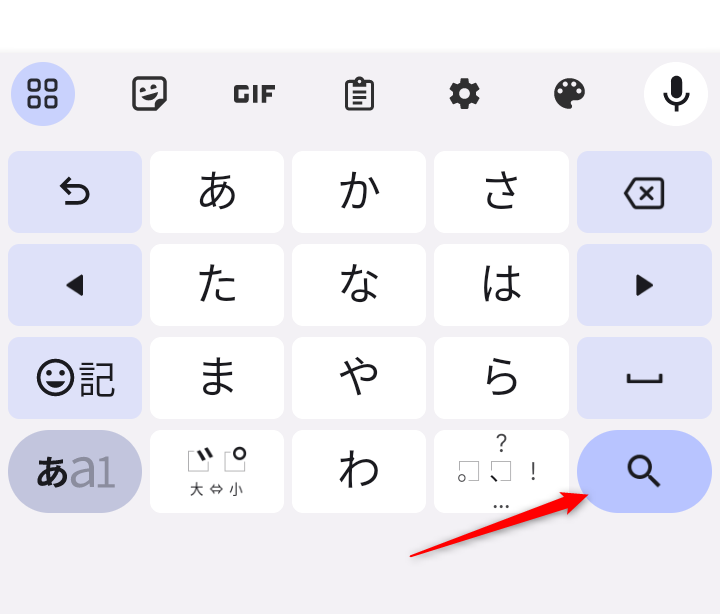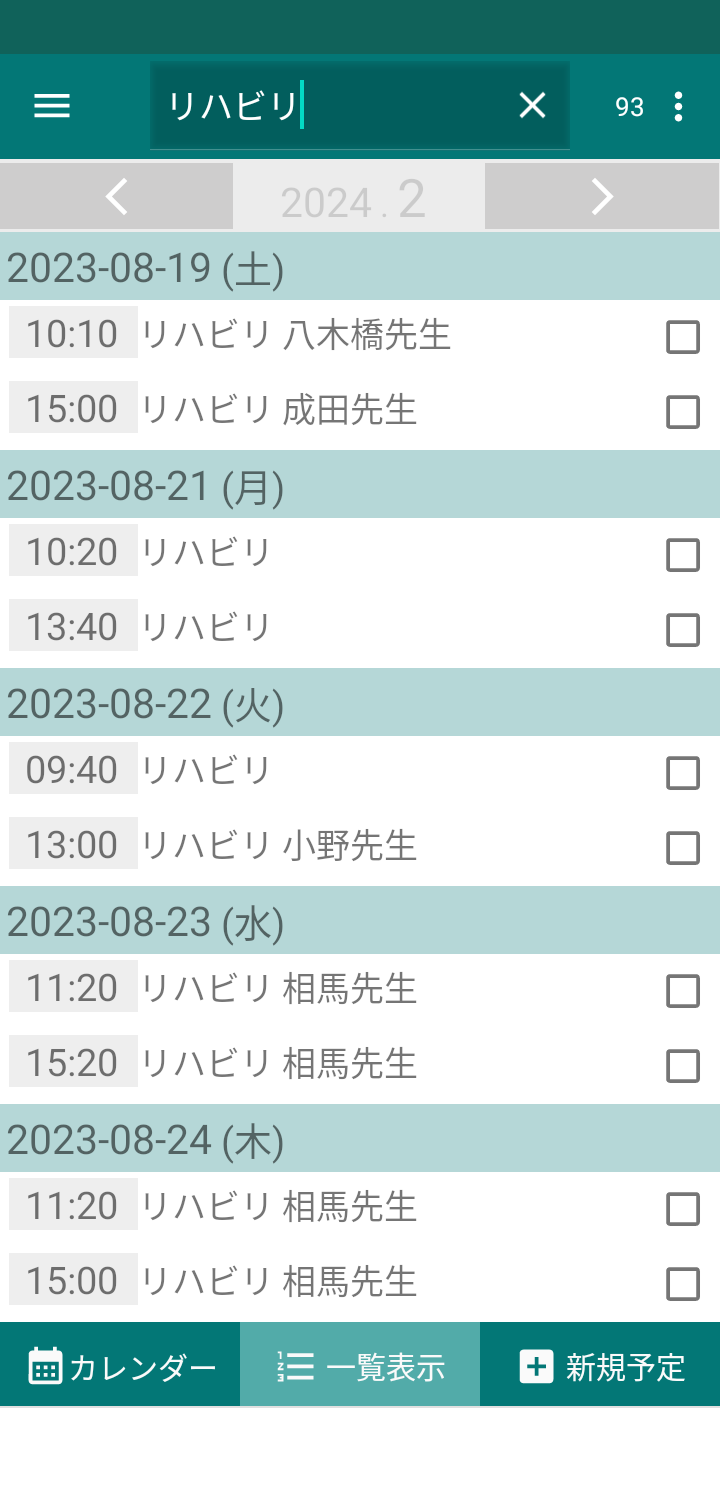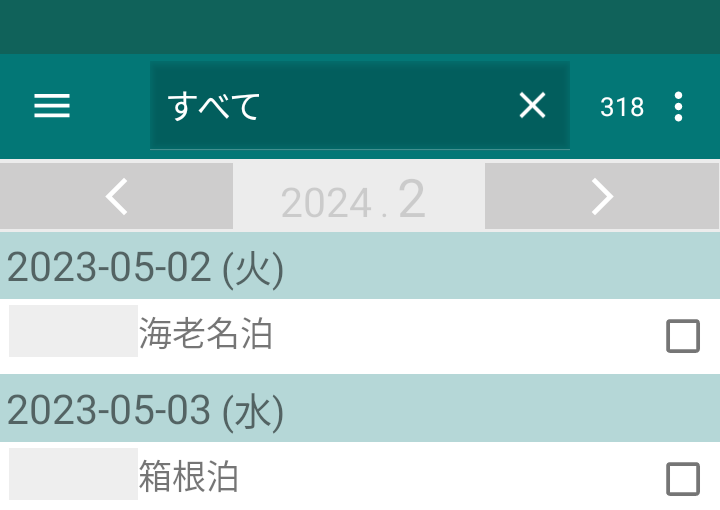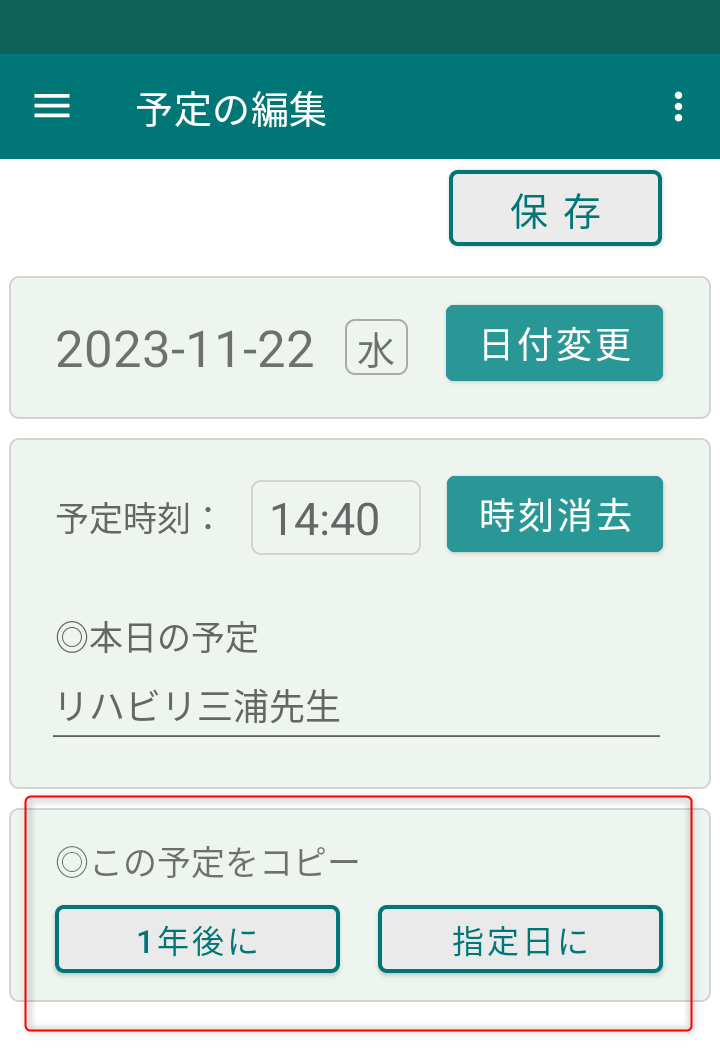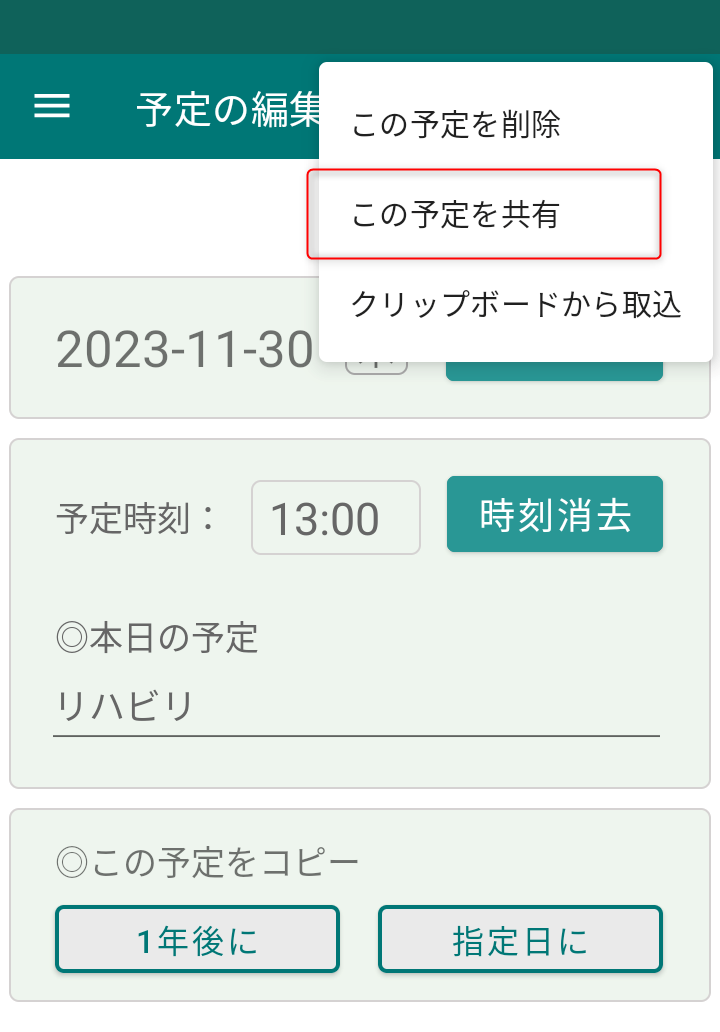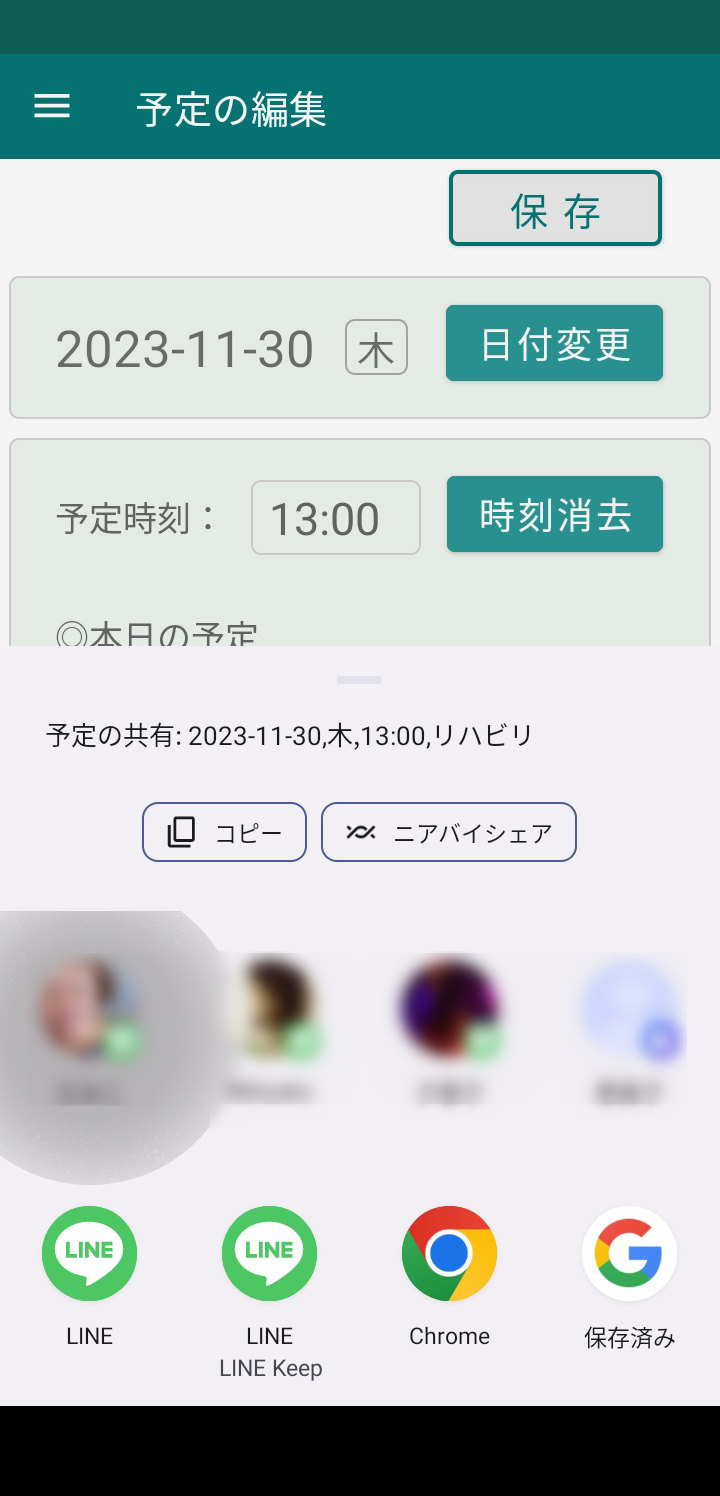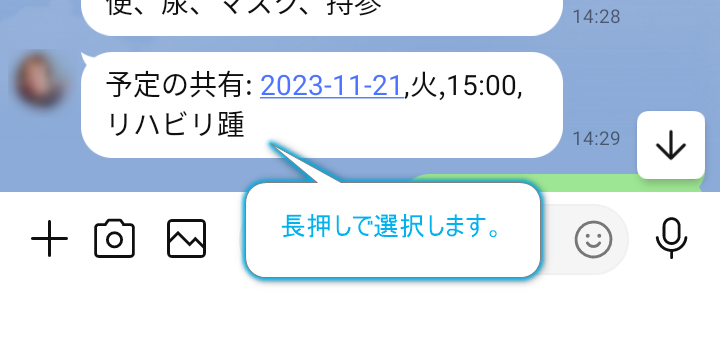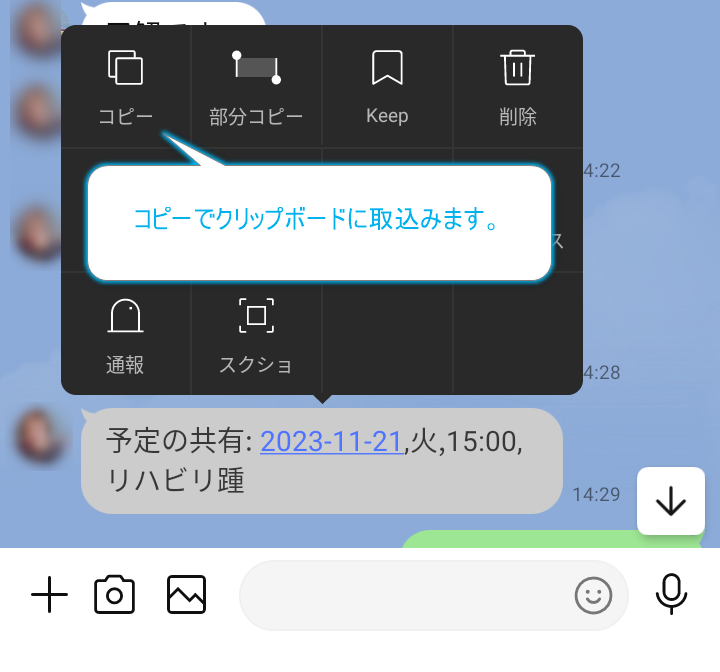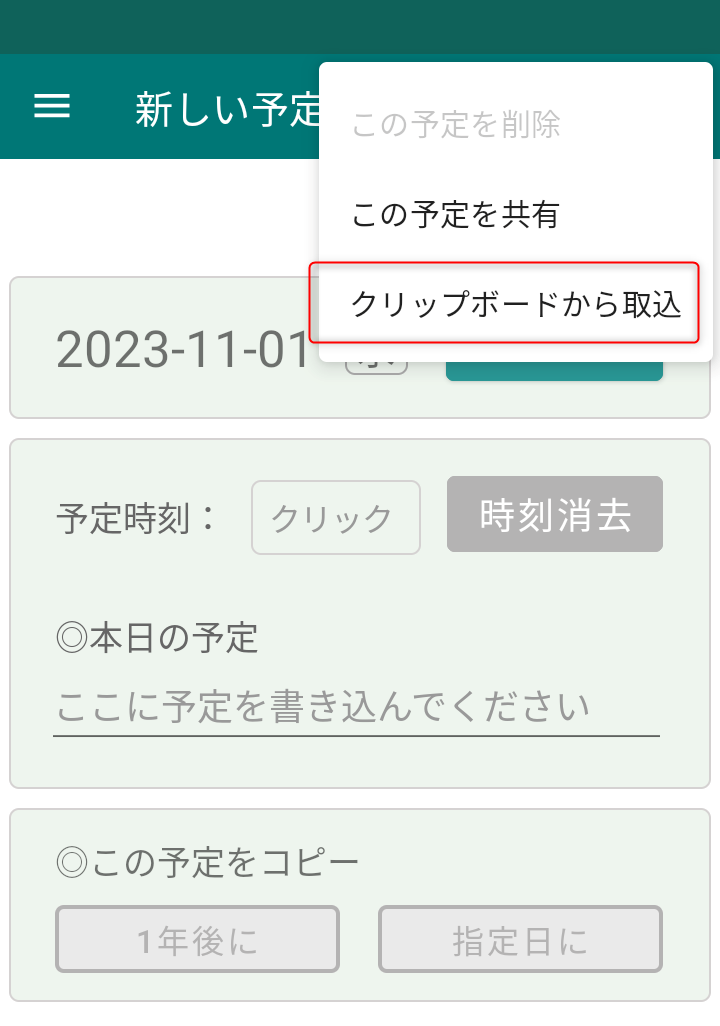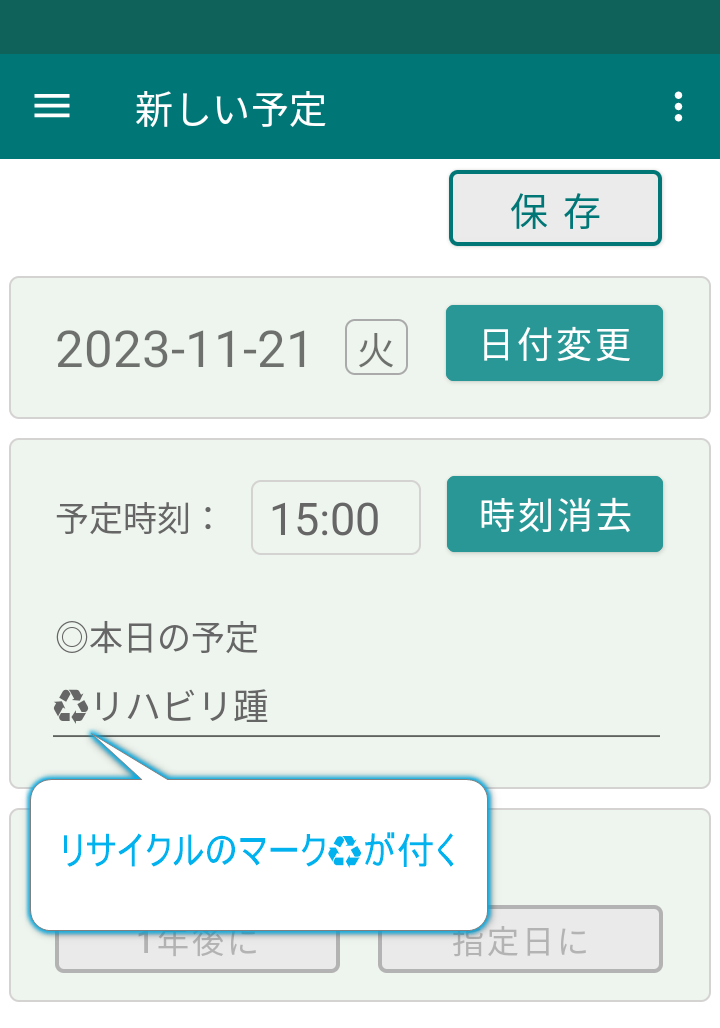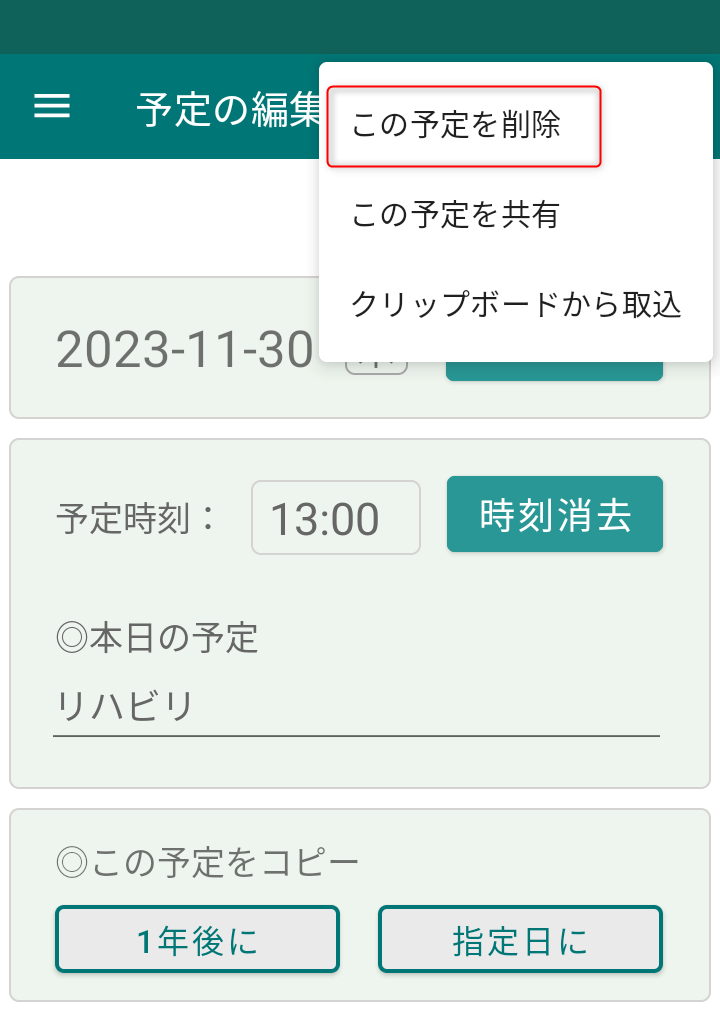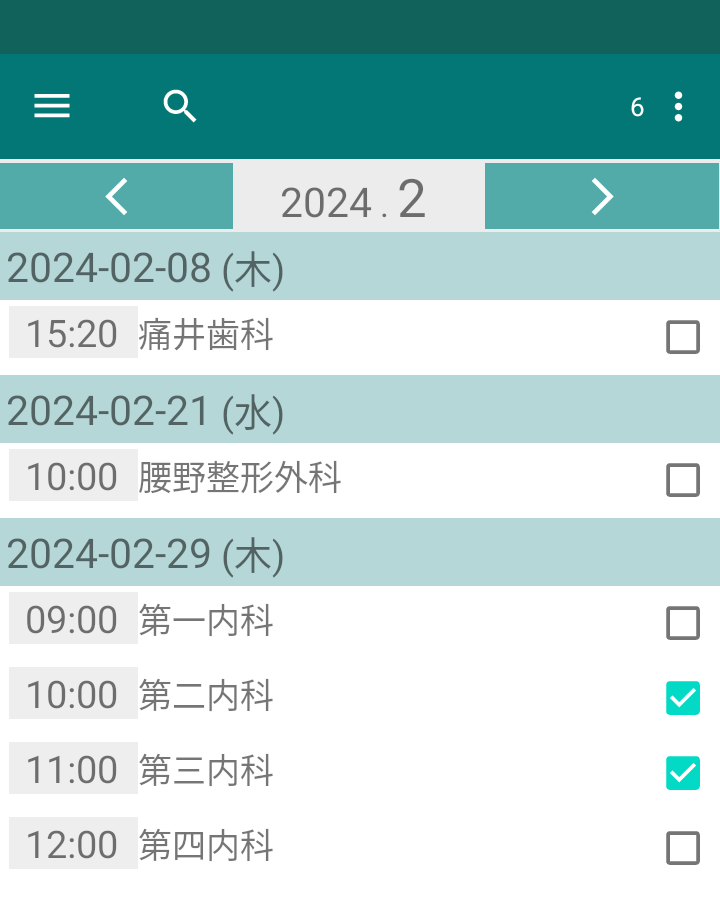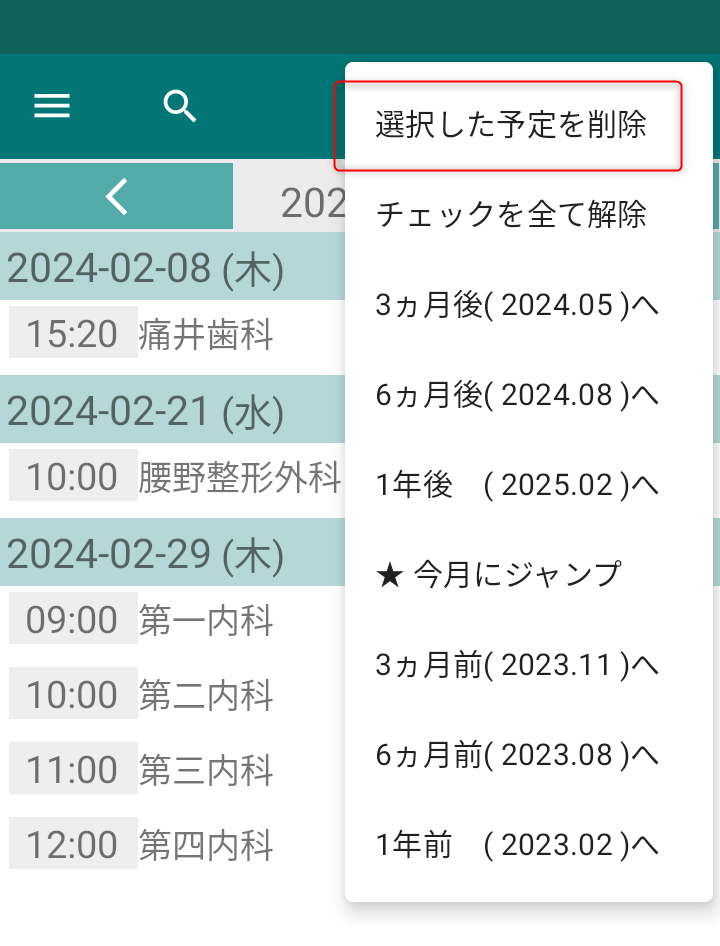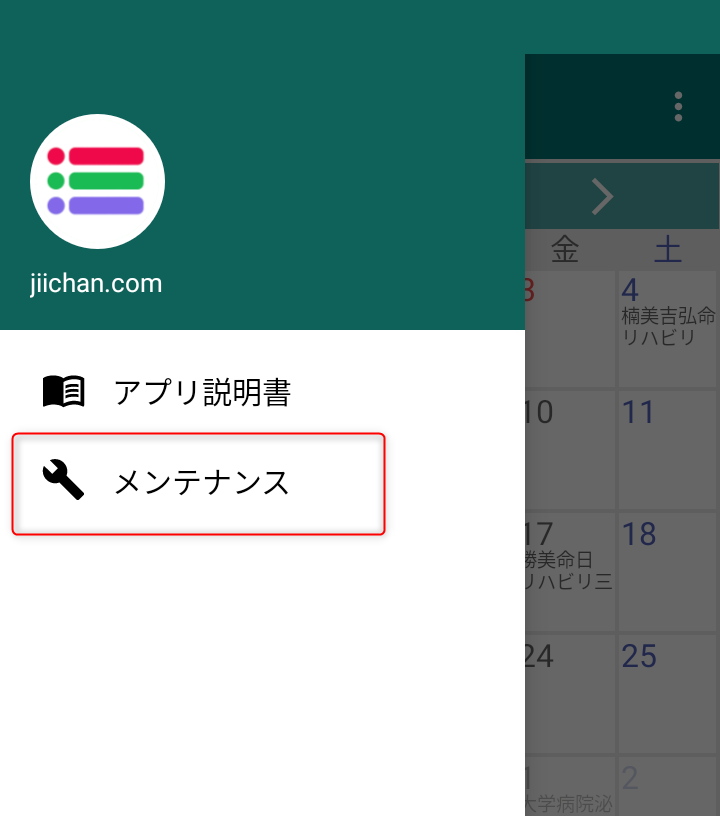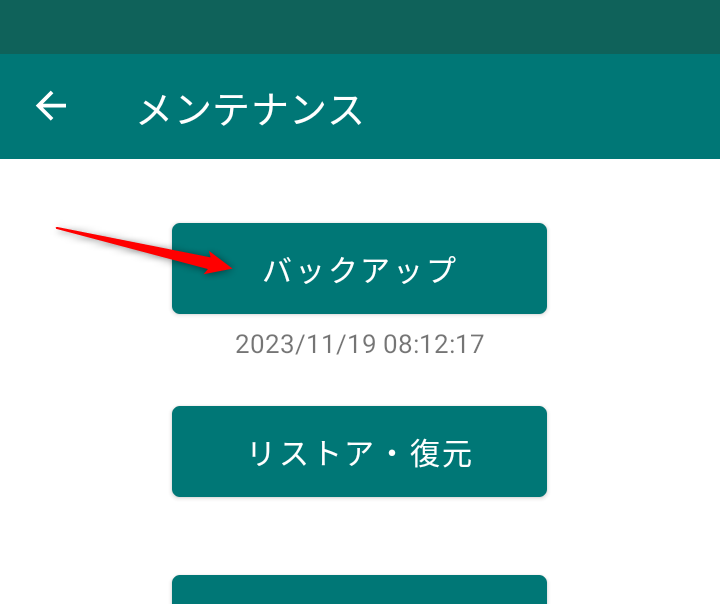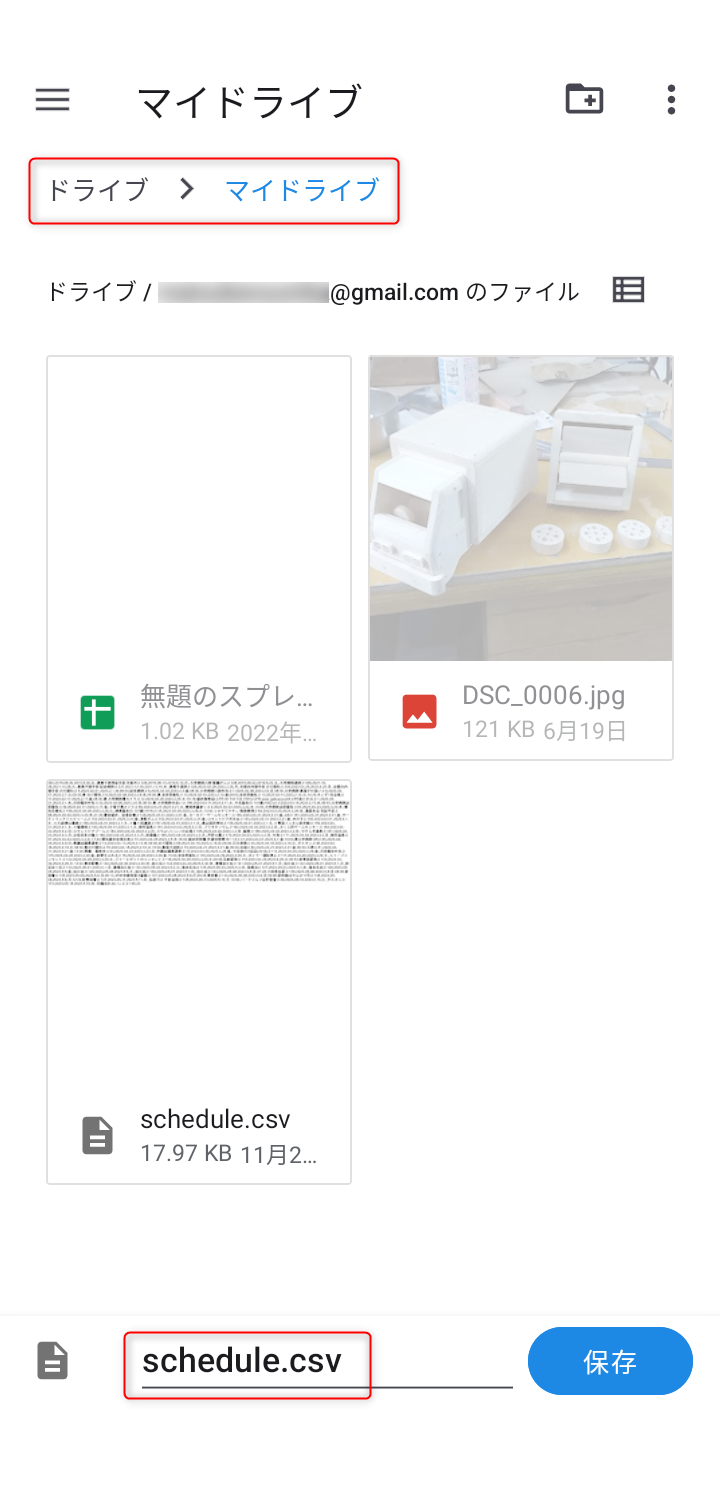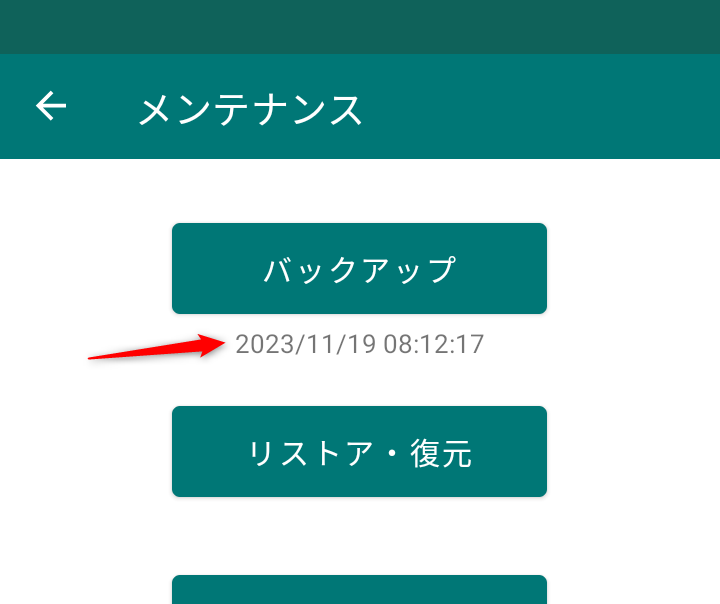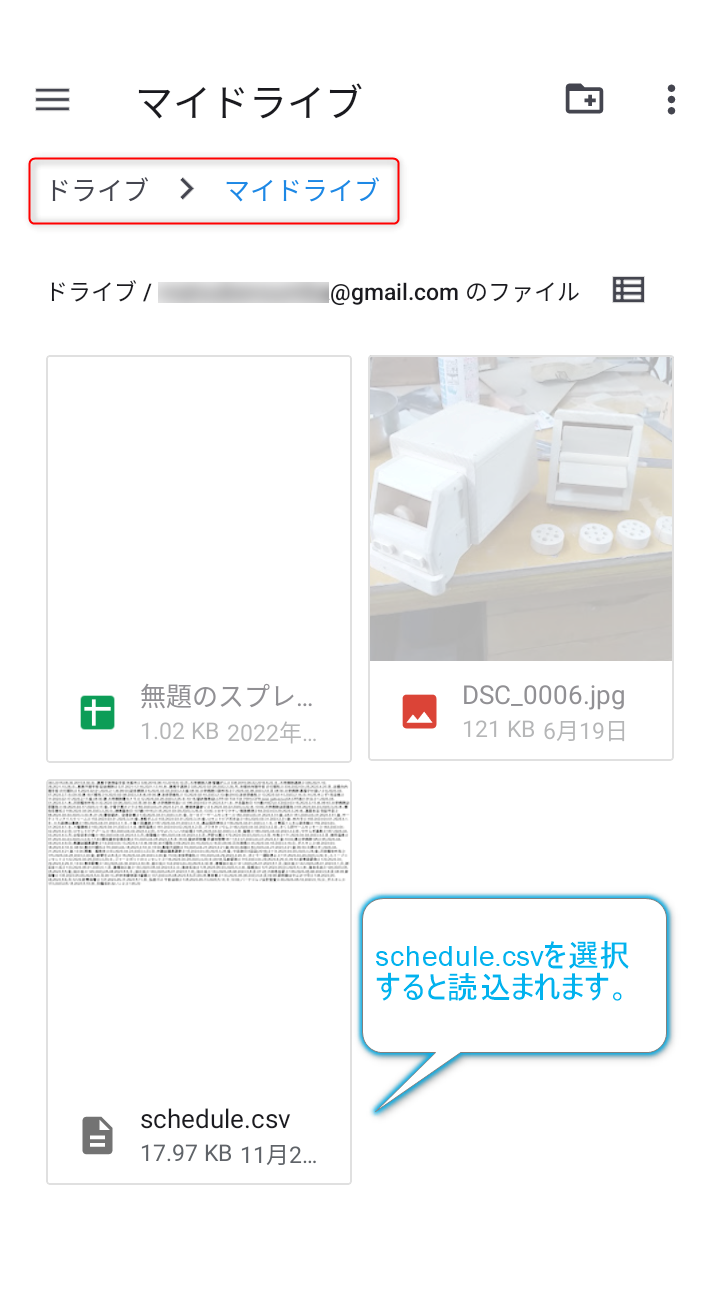予定表アプリの使い方
01. カレンダーの見かた
Menu⇧
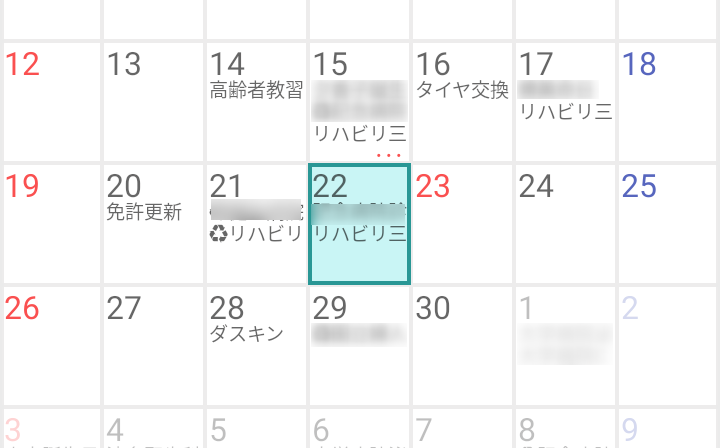
- 現在選択されている日付は緑色の太枠で囲まれています。
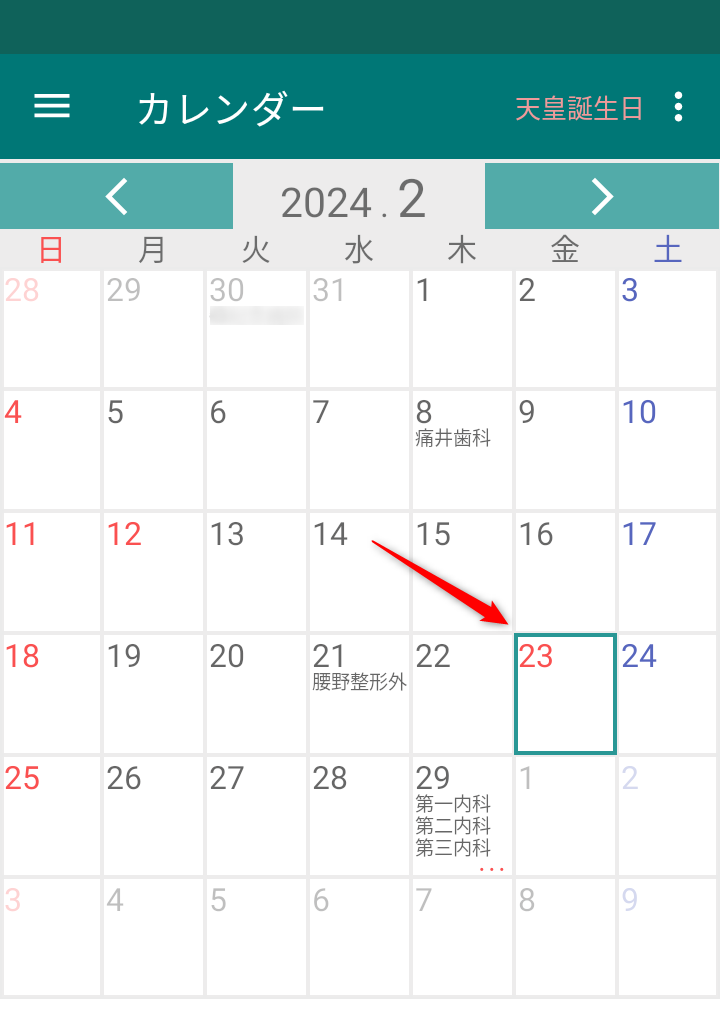
- 日付の中に表示できる予定は3件で、それ以上ある場合は赤色の…が表示されます。
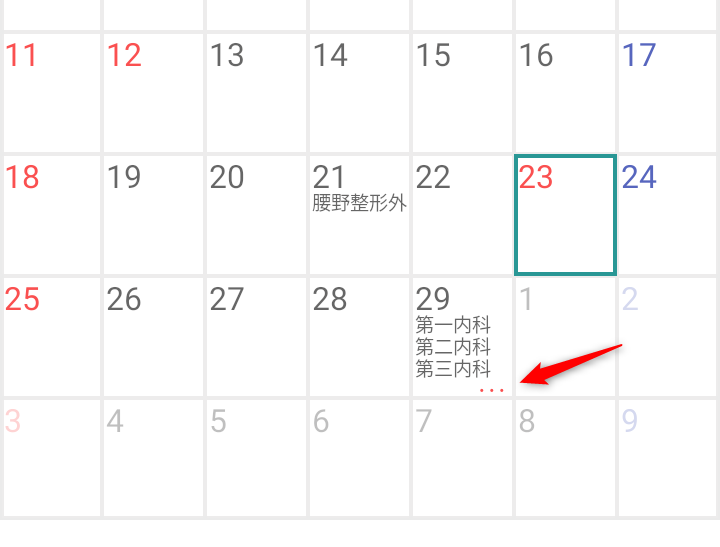
- 選択されている日付に予定がある場合は、下段に一覧形式でも表示されます。
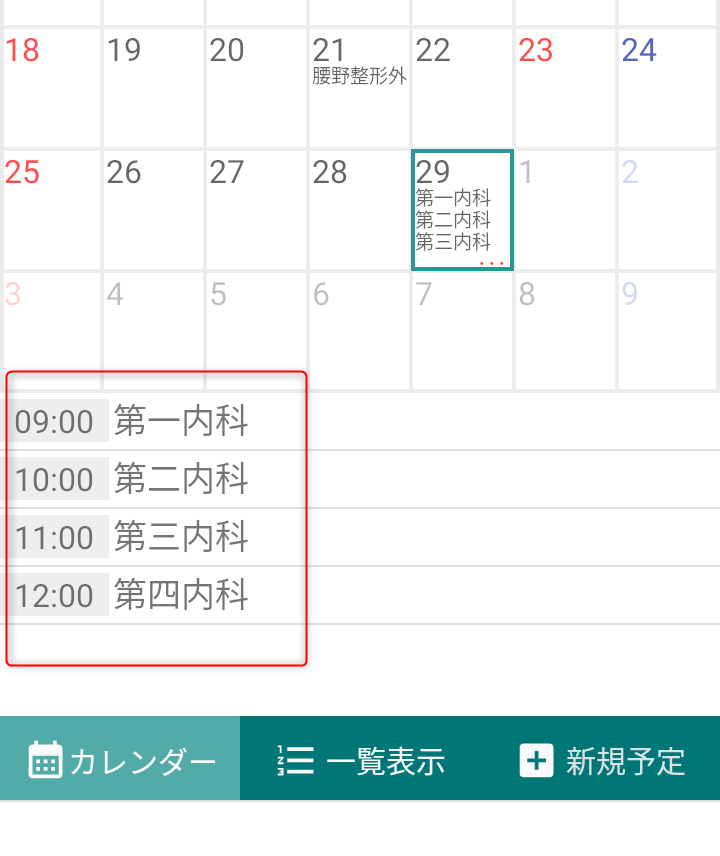
02. 予定を新規に登録する
Menu⇧
- カレンダーの日付を選択(クリック)します。
- 最下段の「新規予定」ボタンをクリックすると「新しい予定」の画面に切り替わります。
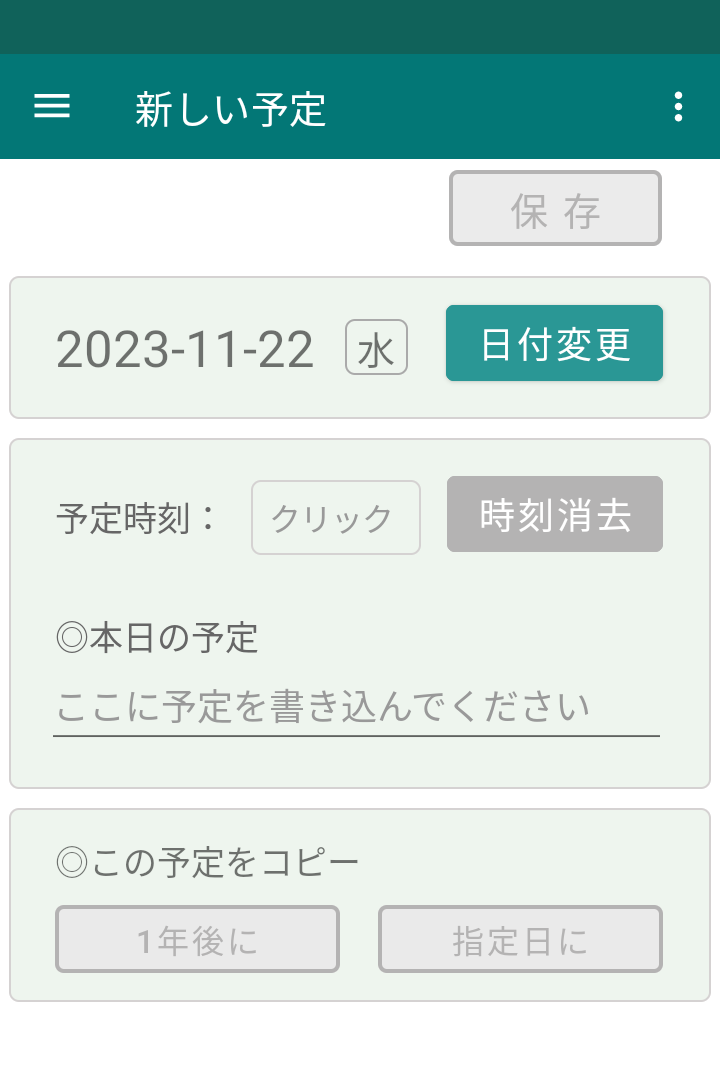
- 予定の時刻がある場合は「予定時刻」入力欄をクリックすると入力画面が出ますので入力します。
- 時間を選択
⇒ 上部の時間部分が白色:オープン時には選択されている
⇒ 外円が12時まで、内円が24時までの表示
⇒ 時間をクリック(選択)すると、分に変わる
- 分を選択
⇒ 上部の分部分が白色に変わる
⇒ 5分刻みの円から予定の分をクリック(選択)する
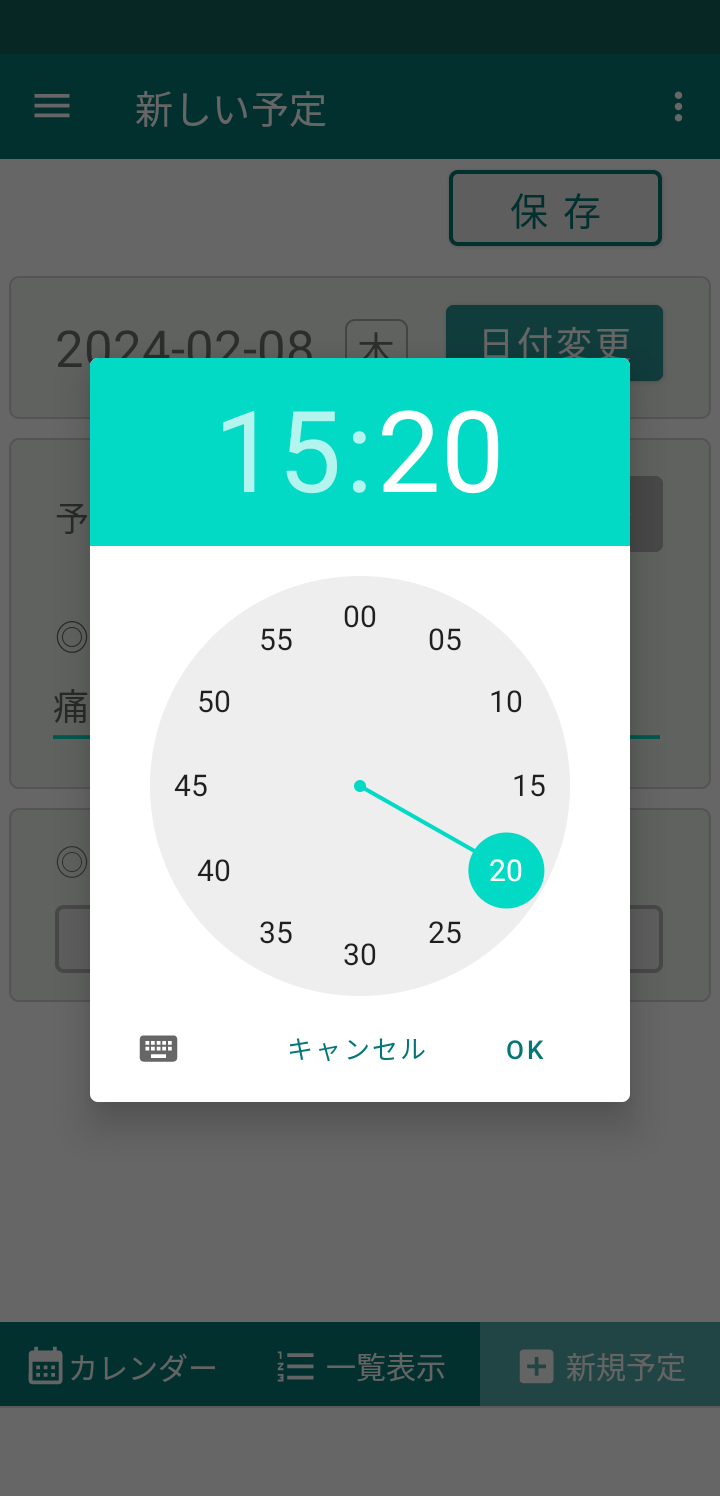
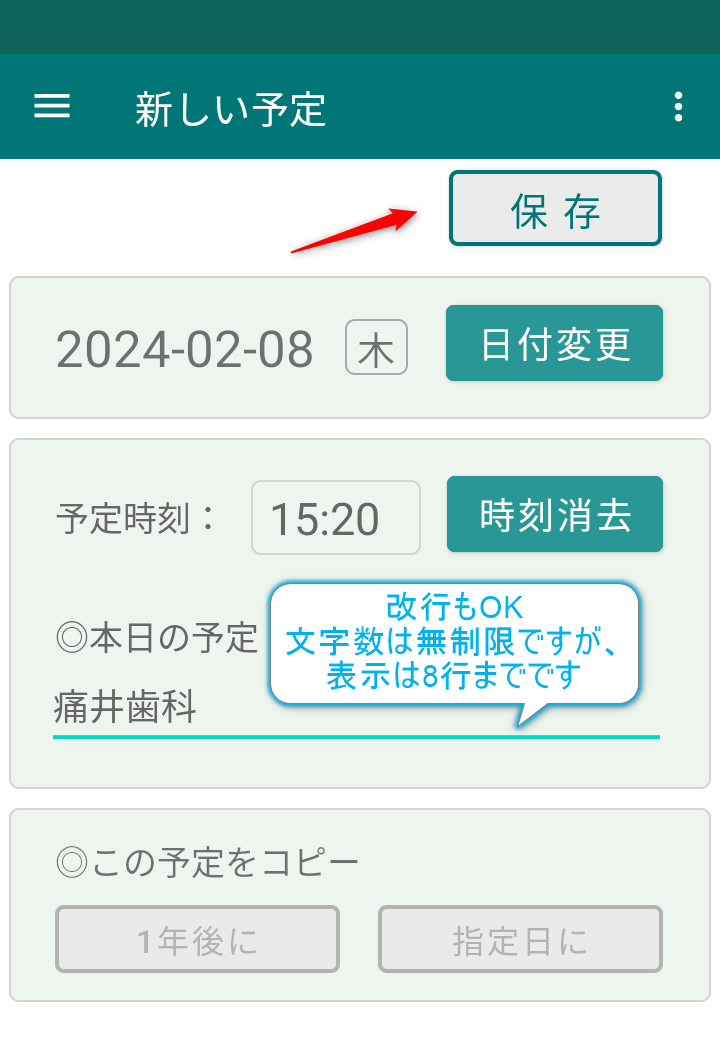
03. 既存の予定を編集する
Menu⇧
- カレンダー下部の既存の予定をクリックで「予定の編集」画面が表示されます。
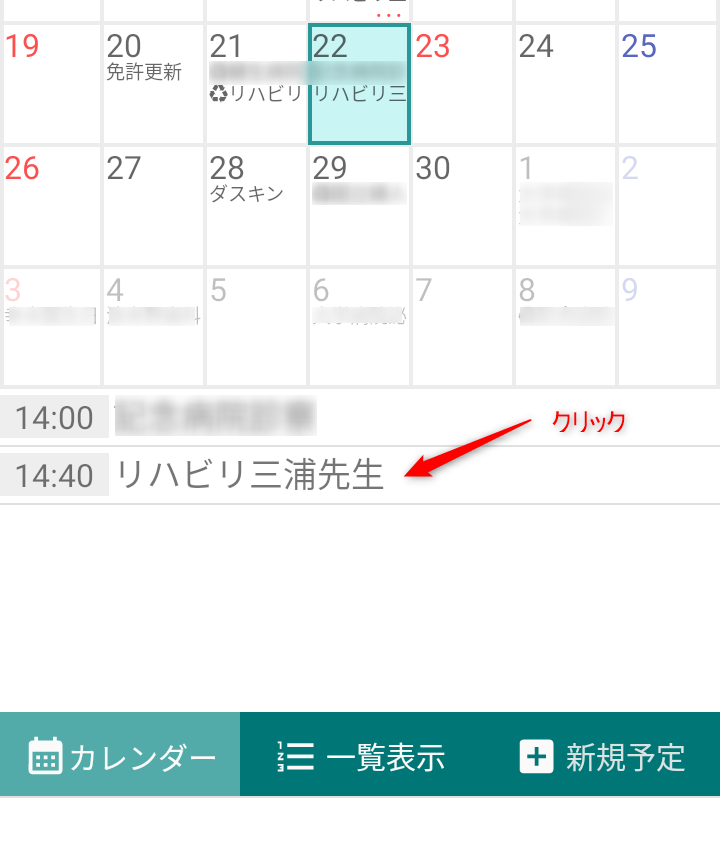
- 予定内容・日付・時刻など変更したい部分を編集します
- 右上の保存ボタンをクリックして完了です
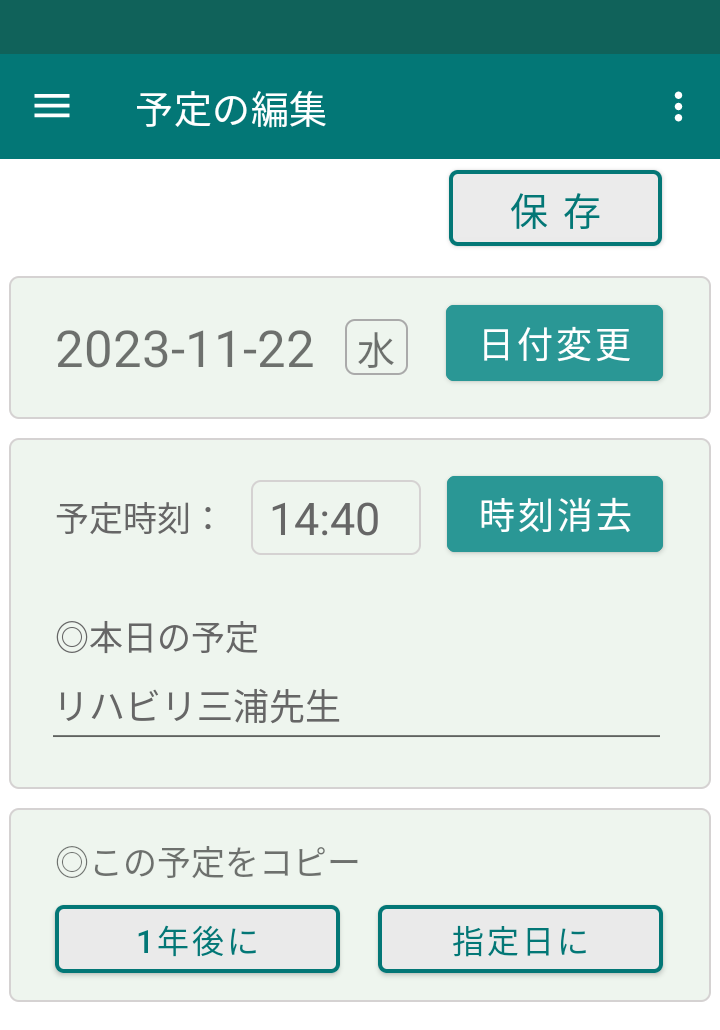
04. その月の予定を一覧で表示する
Menu⇧
- 下部にあるメニューの「一覧表示」をクリックすると表示されます。
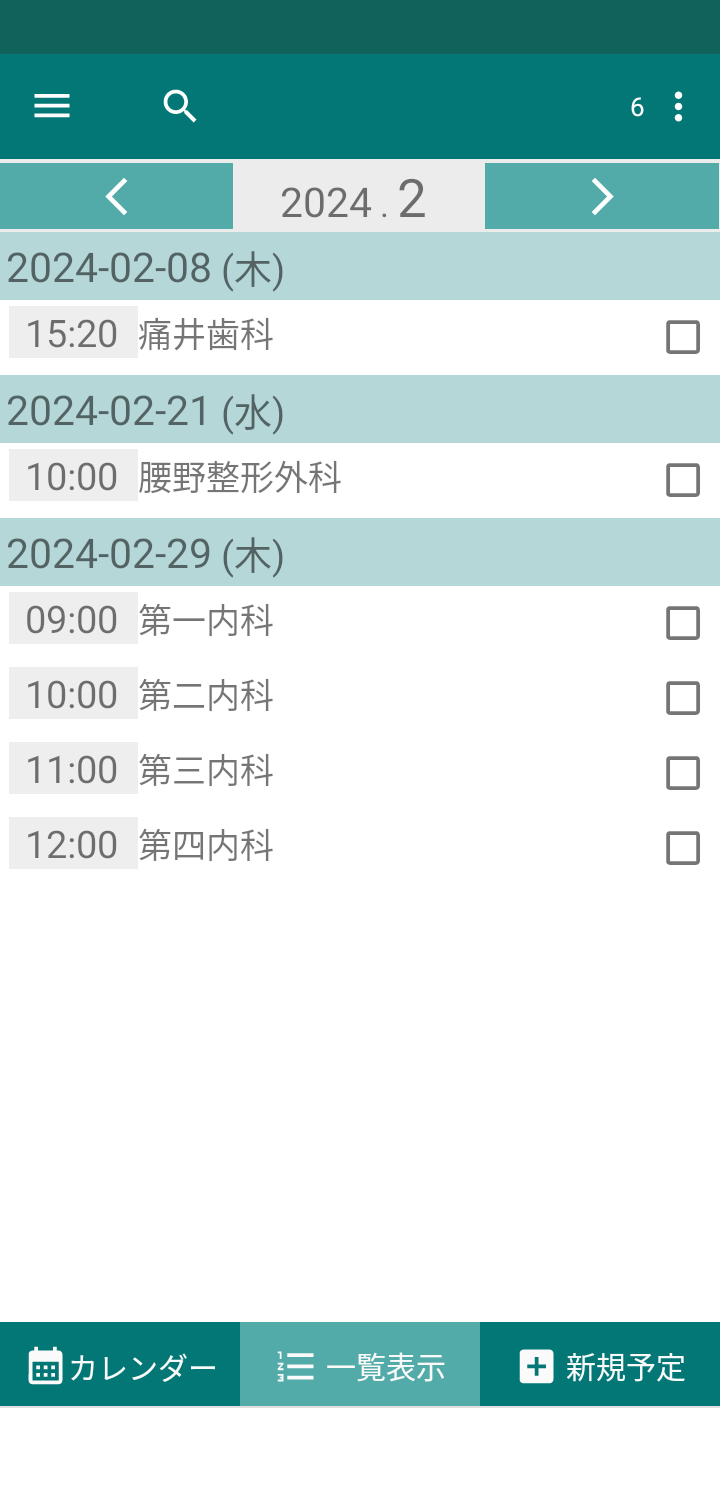
05. 表示の月をジャンプする
Menu⇧
- 「カレンダー」「一覧表示」画面で、右上のオプションメニューでジャンプできます。
- 閲覧の年月を一気に3ヵ月・6ヵ月・1年移動できます。
移動先の年月も表示されますので、3ヵ月は何月?と考える必要もありません。
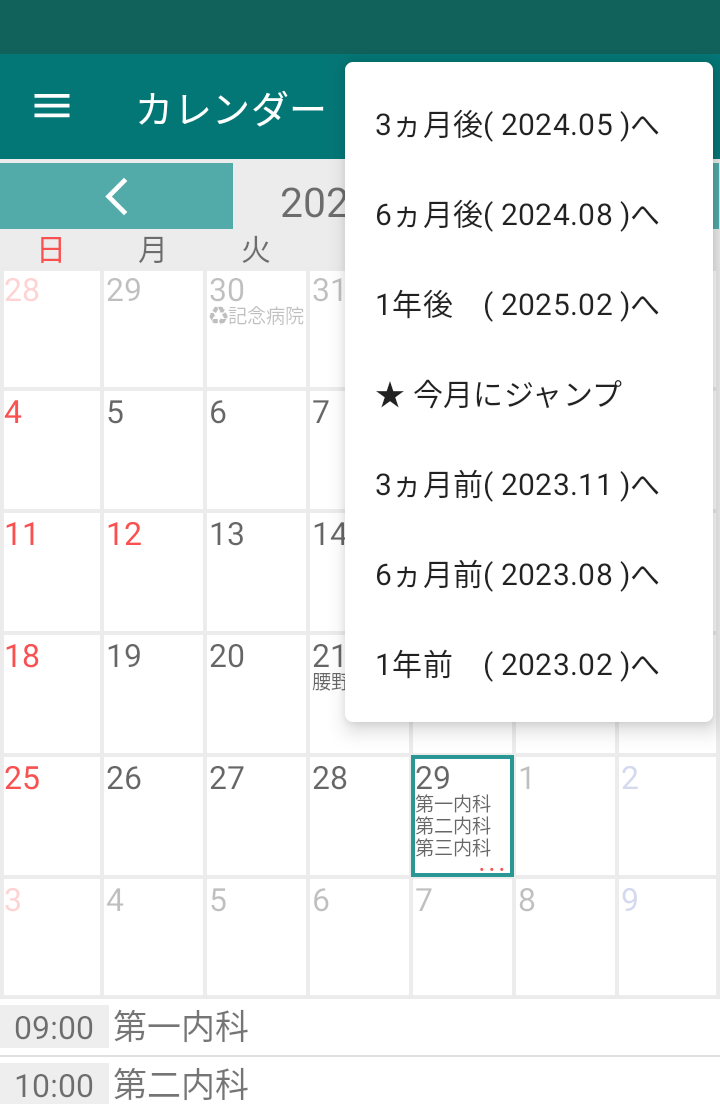
06. 予定を検索する
Menu⇧
- 「一覧表示」画面で、予定に含まれる語句で絞り込みできます。
- 全ての予定の中から検索されます
⇒ 上部ツールバーの虫眼鏡アイコンをクリックすると、検索ボックスが現れます。
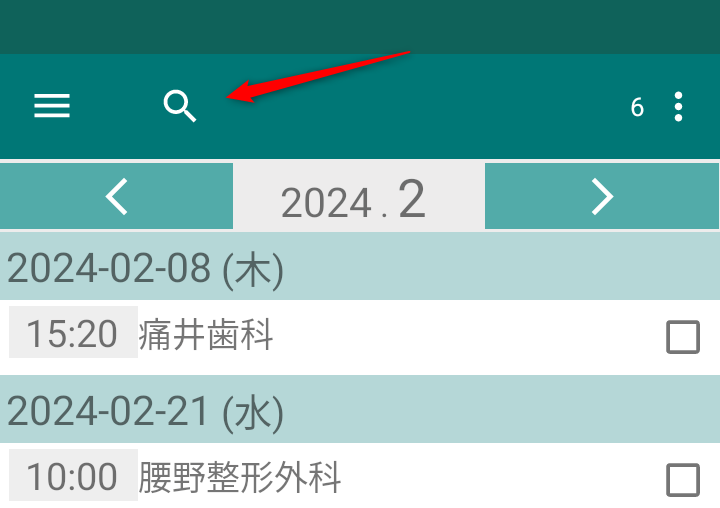
- 検索ボックスに検索したい字句を入力し、キーボードの虫眼鏡アイコンをクリックすると、
その語句が含まれる予定が表示されます。
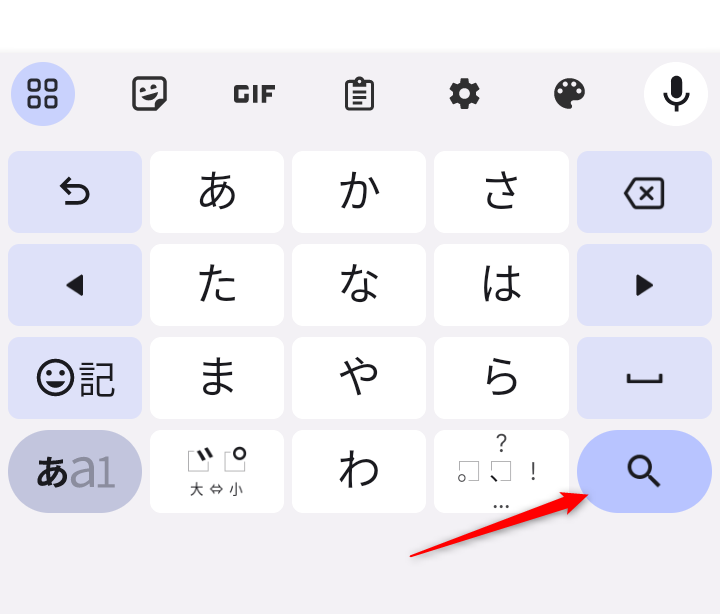
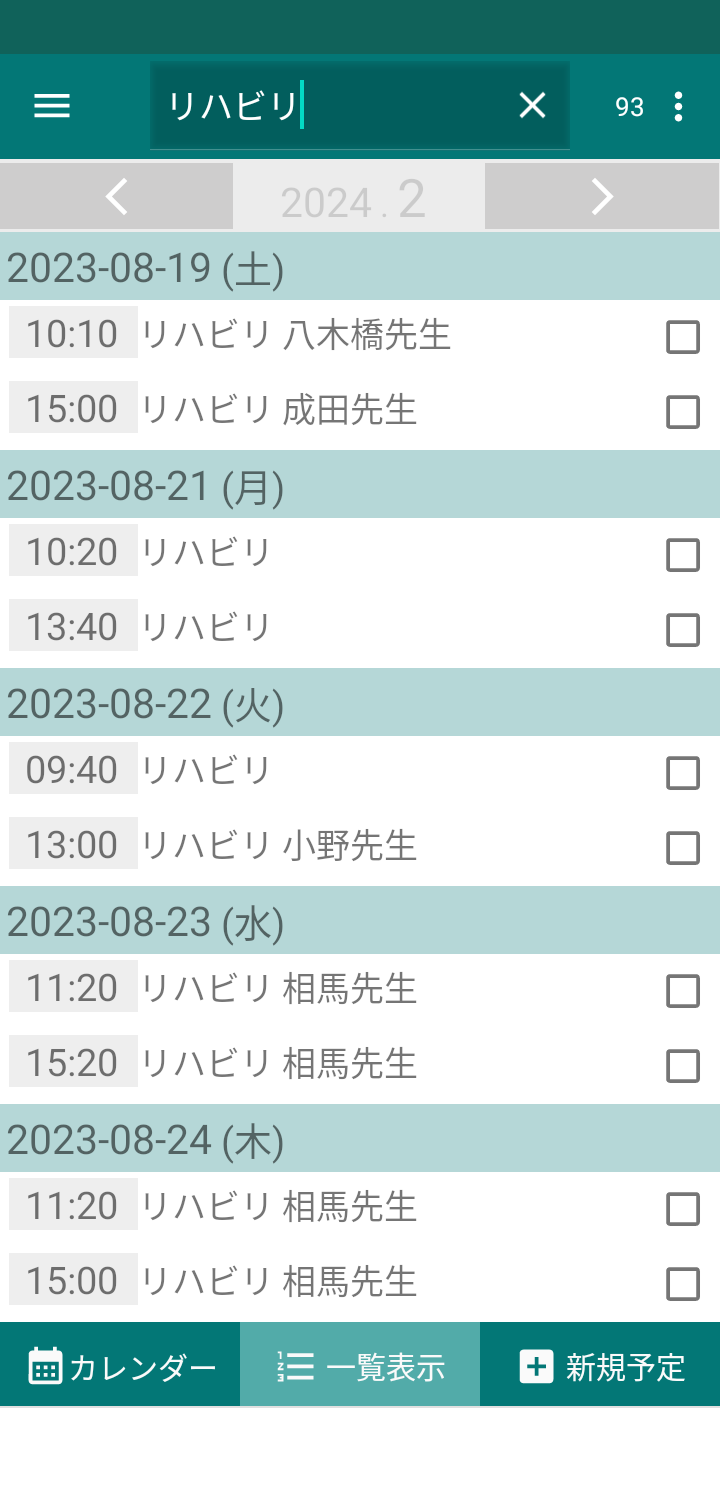
- 検索の字句を、ひらがなで「すべて」とした場合は保存されている全予定が表示されます。
- 月別一覧表示に戻る場合は、右端の「×」ボタンをクリックします。
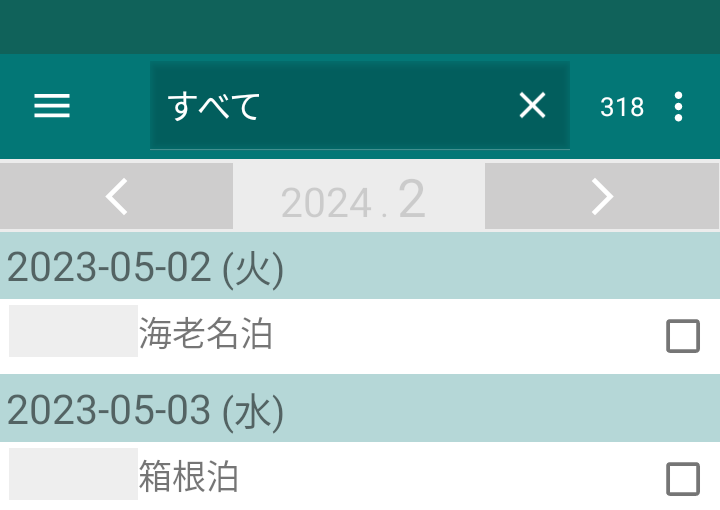
07. 予定をコピーする
Menu⇧
- 「予定の編集」画面で、既存の予定を「1年後」と「指定日」のいずれかにコピーできます。
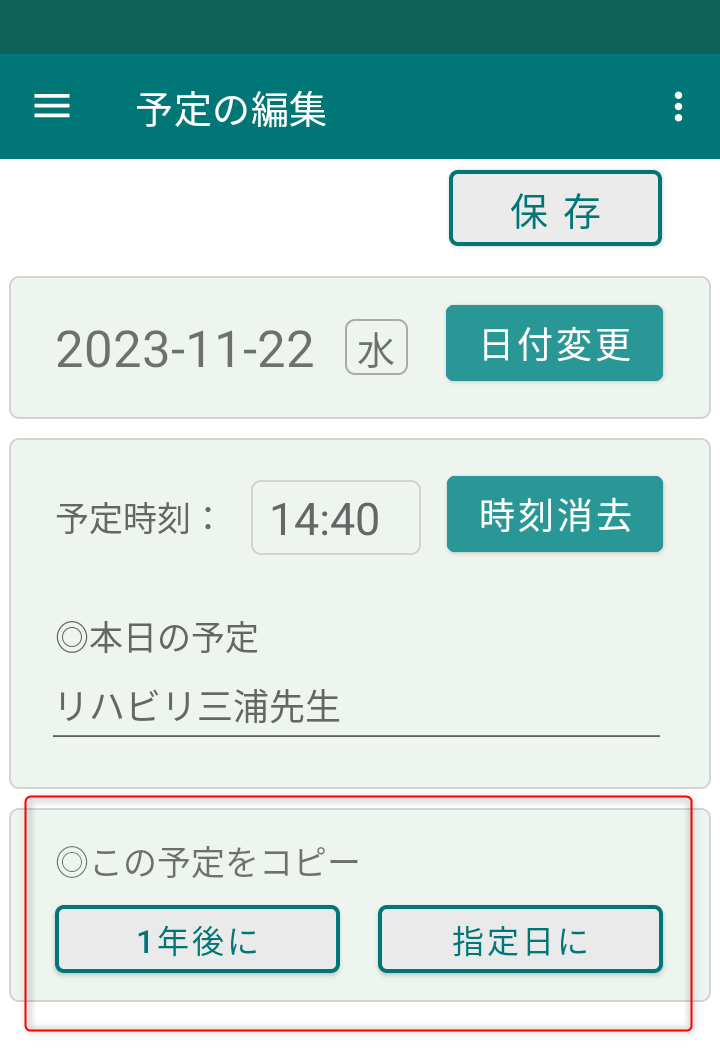
- 「1年後」は、誕生日や命日など毎年の行事に利用できます。
- 「指定日」は、病院の予約などに利用すると便利です。
08. 予定を共有する(自分→相手)
Menu⇧
- 自分の予定を、LINEなどで伝えることができます。
- 「予定の編集」画面で、オプションメニューの「この予定を共有」を選択します。
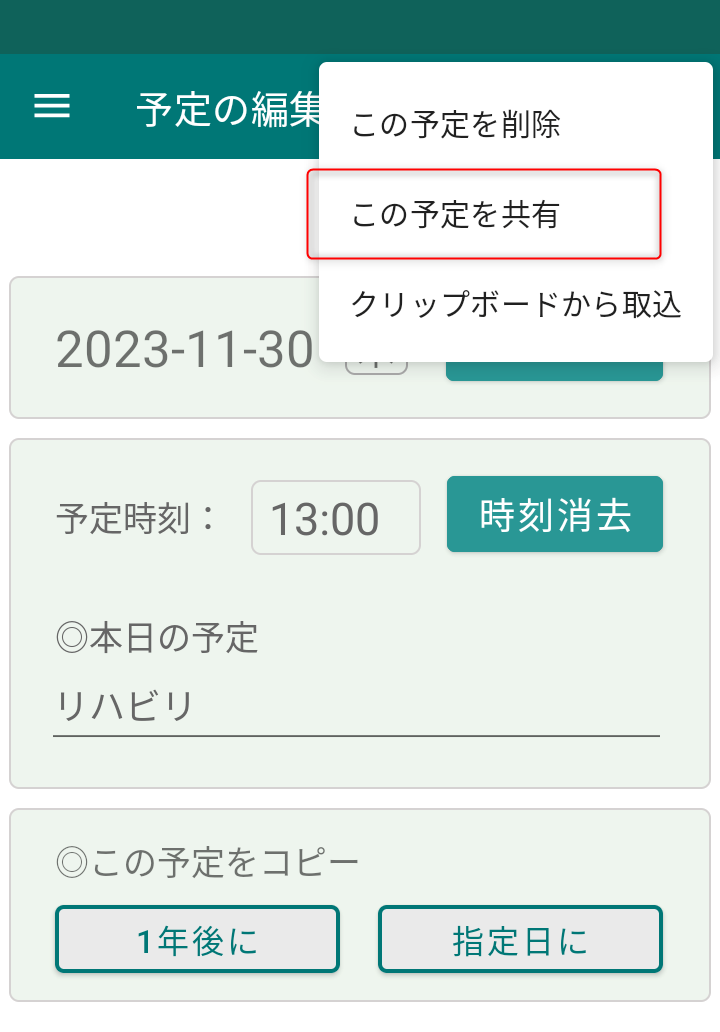
- LINEなどSNSがオープンしますので、伝えたいメンバーを選択し送信します。
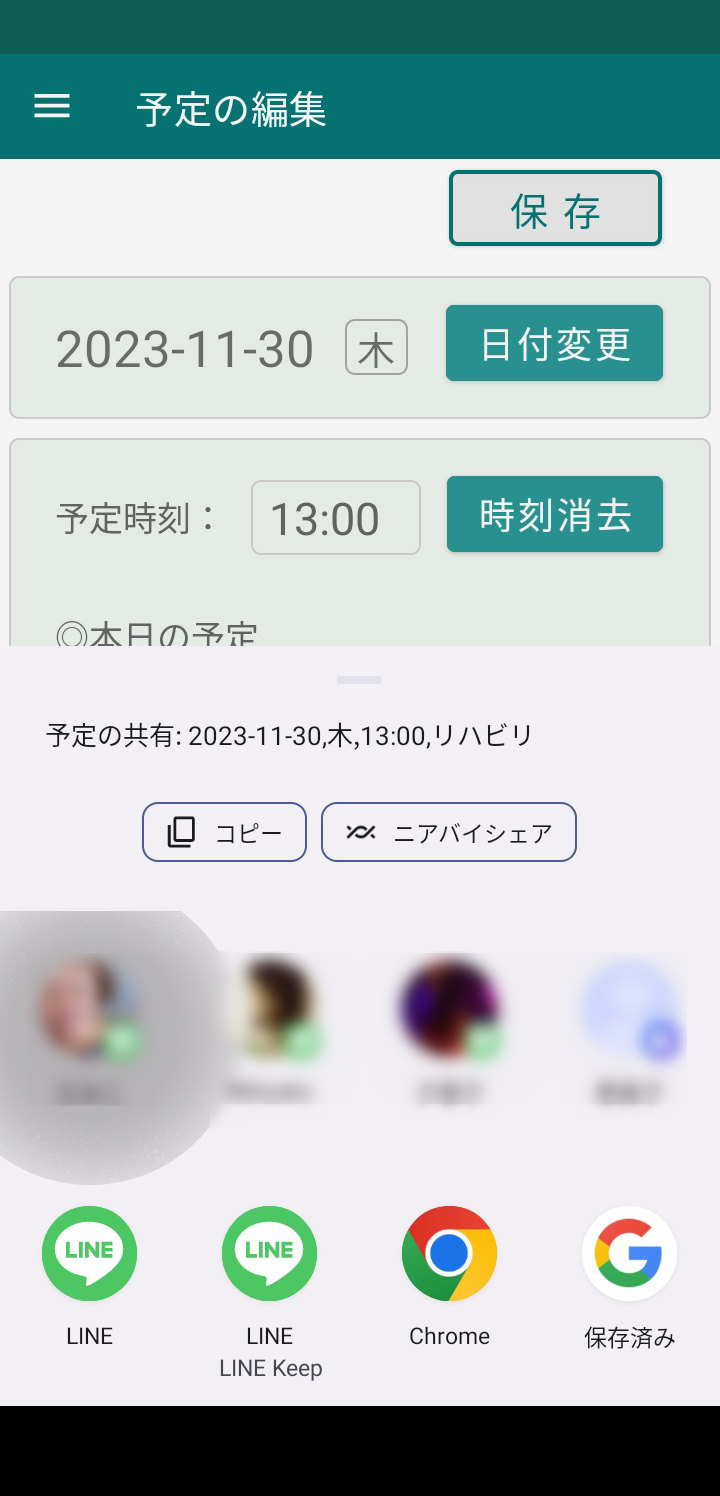
09. 予定を共有する(相手→自分)
Menu⇧
- LINEなどSNSのメッセージに「予定の共有」が含まれたものは「予定表アプリ」に取り込むことができます。
- メッセージを長押しでコピー(クリップボードに取込み)します。
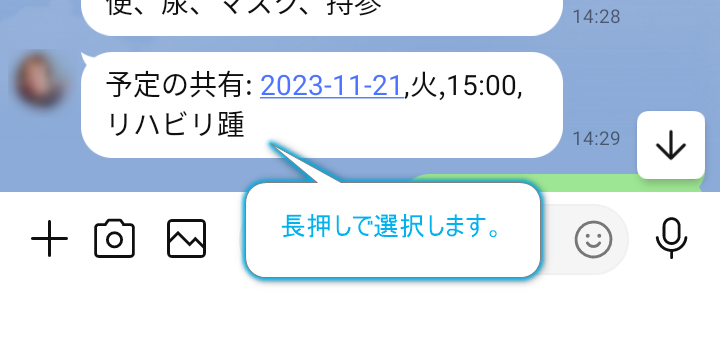
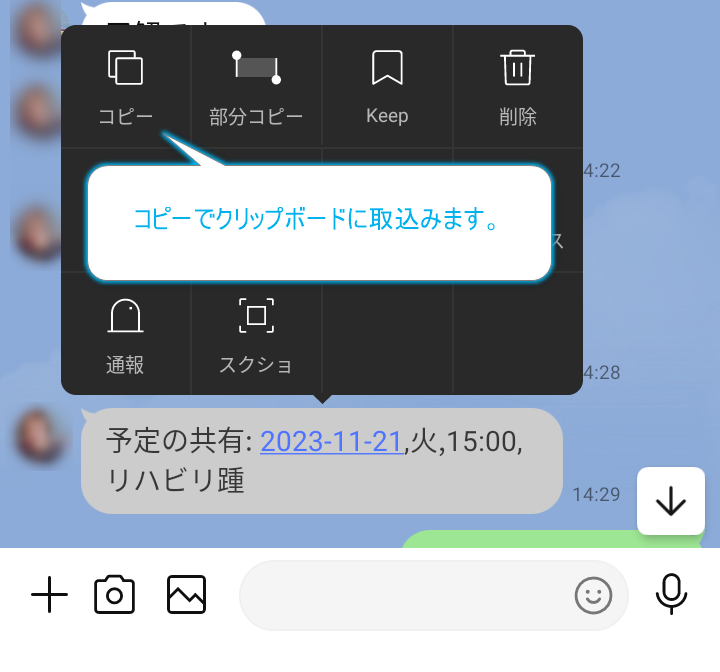
- 「新規予定」画面で、オプションメニューの「クリップボードから取込」を選択します。
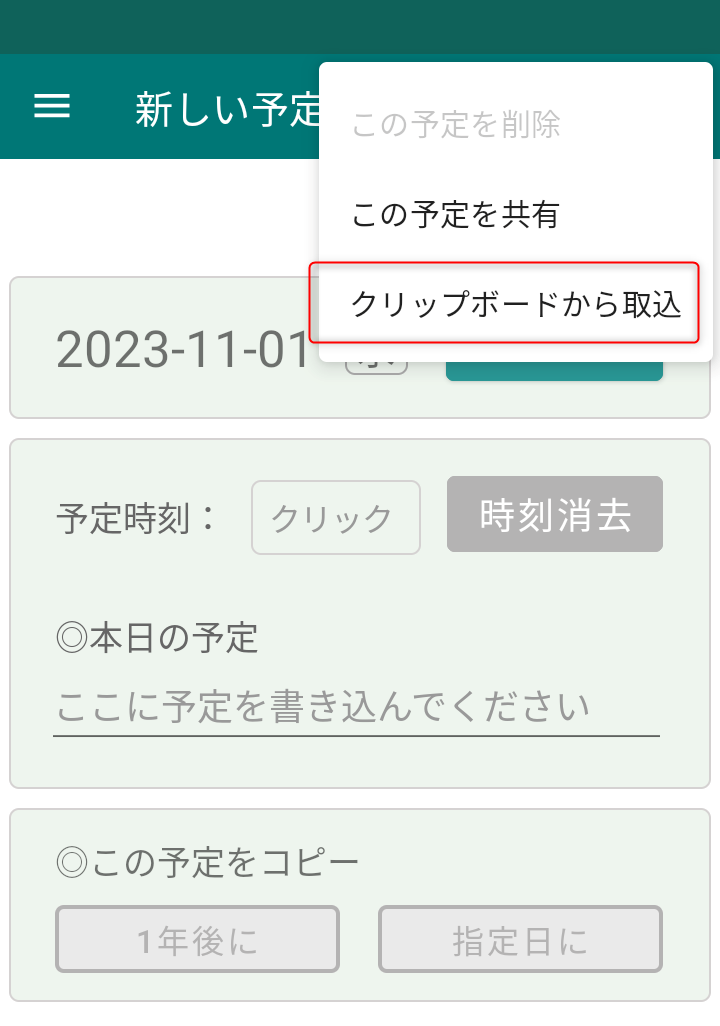
- 新規予定としてアプリに取り込まれます。
- 予定の先頭には、取り込まれことが分かるように目印♻(リサイクルマーク)が付きます。
- 内容を確認して保存します。
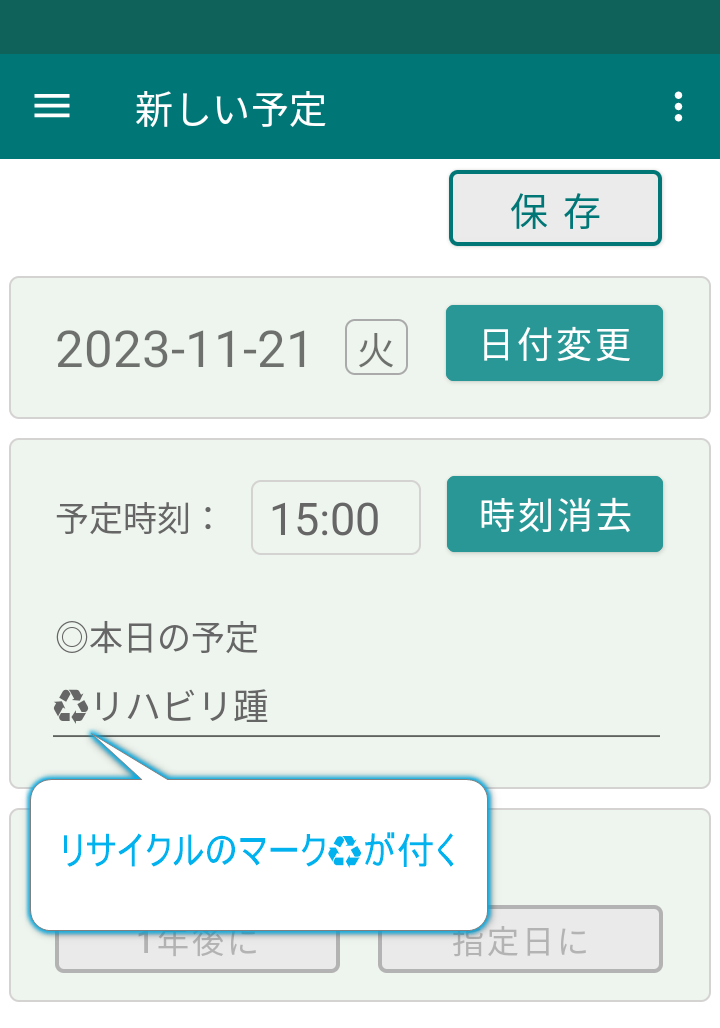
10. 予定を削除する(一件)
Menu⇧
- 「予定の編集」画面で、オプションメニューの「この予定を削除」をクリックで削除できます。
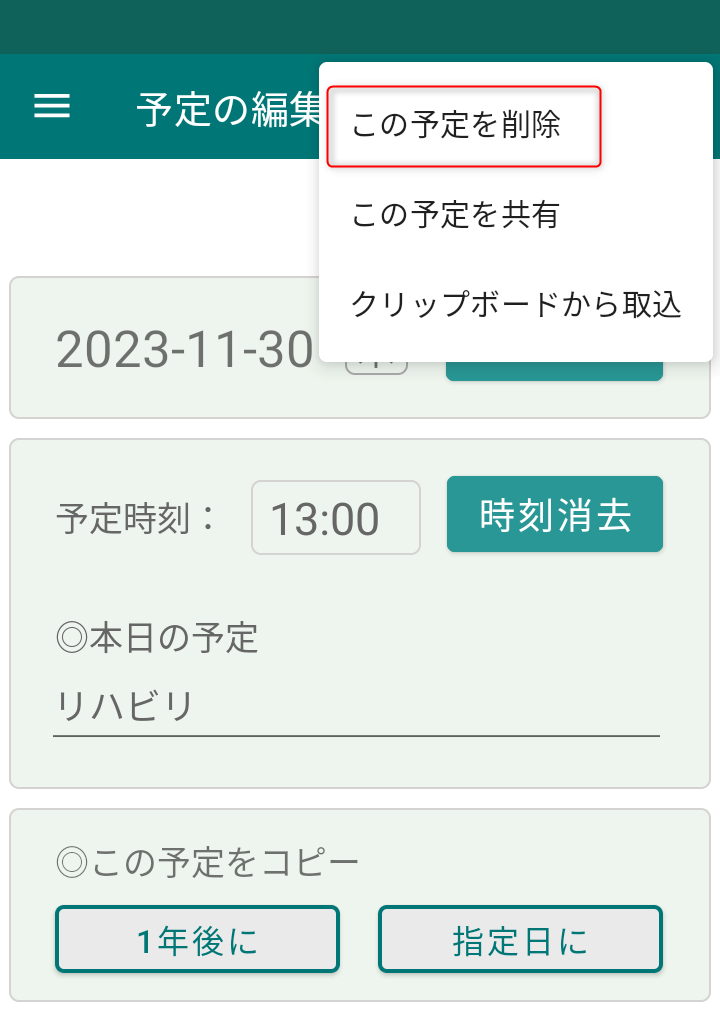
11. 予定を削除する(複数)
Menu⇧
- 「一覧表示」画面で、各予定の右側にあるチェックボックスをチェックします。
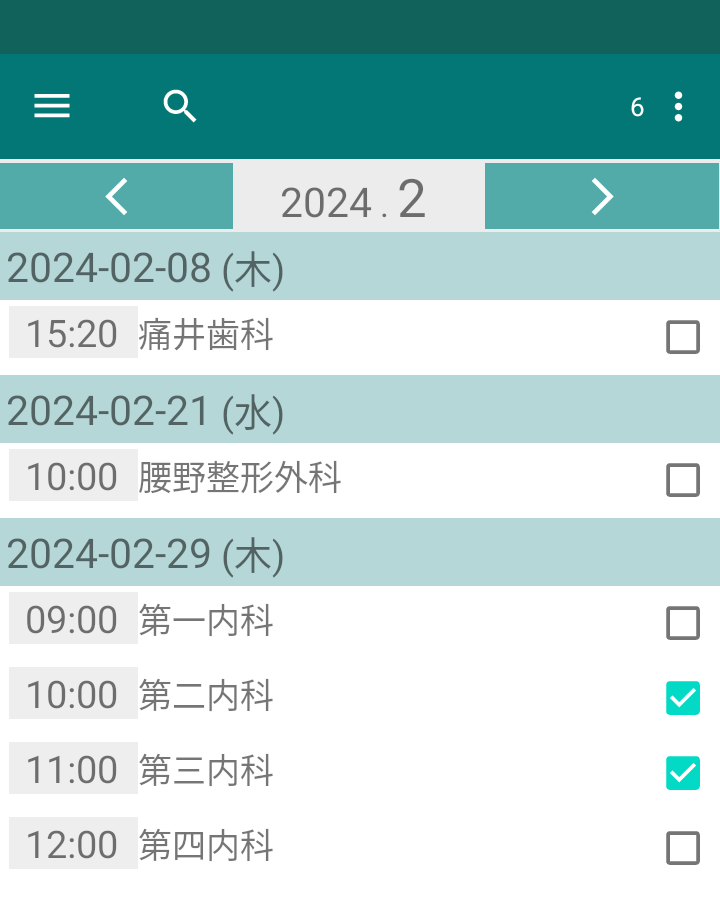
- オプションメニューの「選択した予定を削除」をクリックで、チェックされた予定が削除されます。
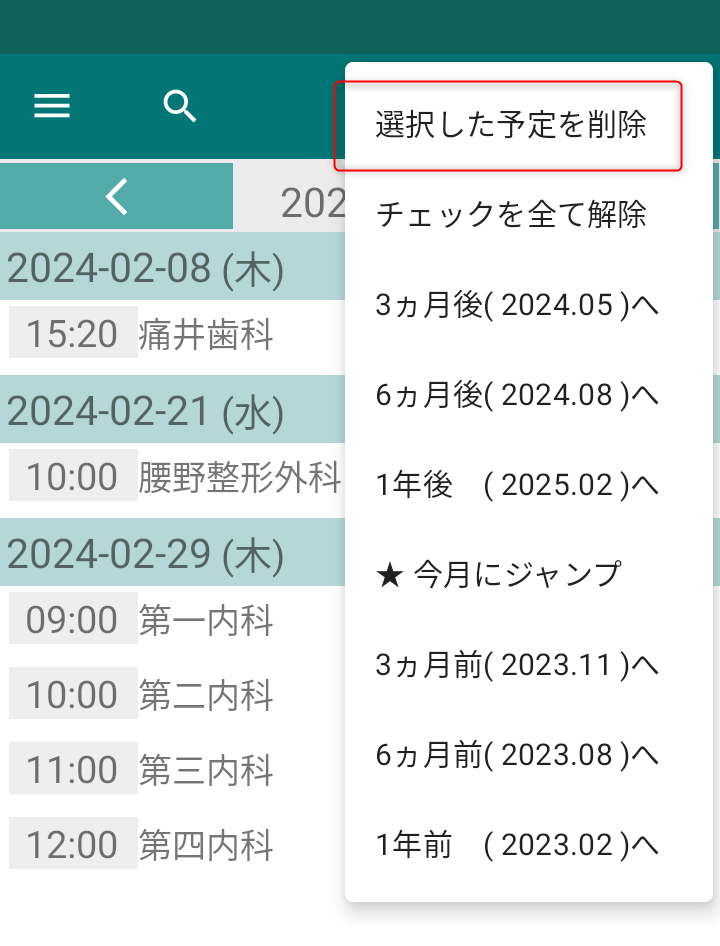
- 「メンテナンス」メニューでは「年単位で削除」も可能です。
12. 予定をバックアップする
Menu⇧
- 「バックアップ」は端末の機種変更時などで利用できます。
- ハンバーガーアイコン(≡)クリックし「メンテナンス」を選択します。
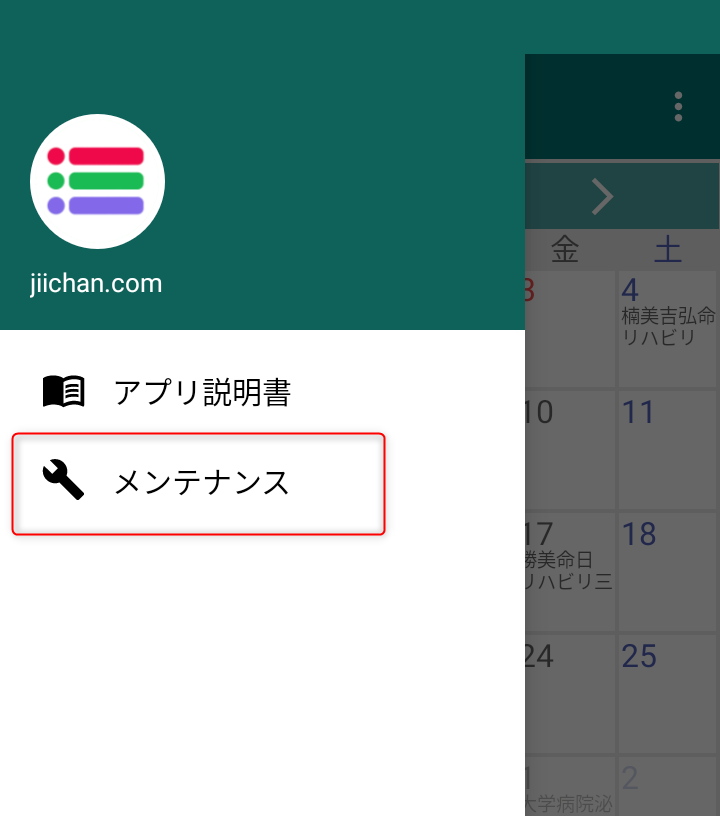
- 「バックアップ」をクリックすると保存先の指定ができます。
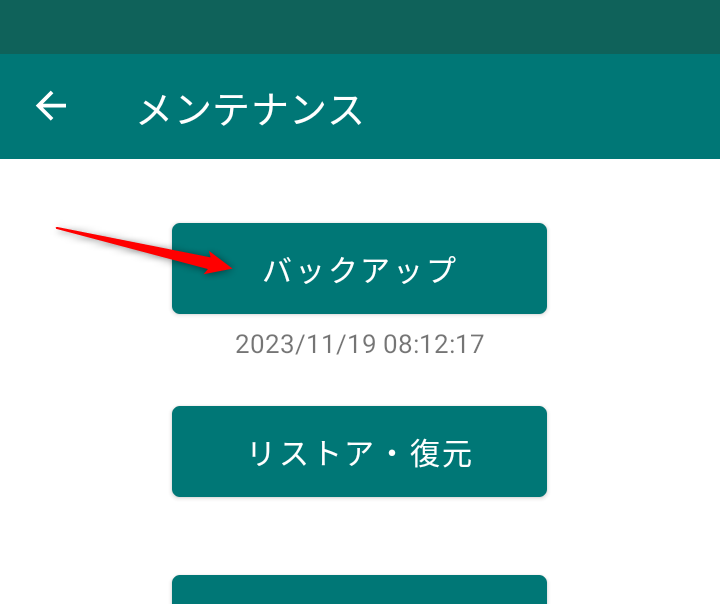
- 保存先には Google Drive などクラウド利用が良いと思います。
- 作成されるバックアップファイルはschedule.csvです。
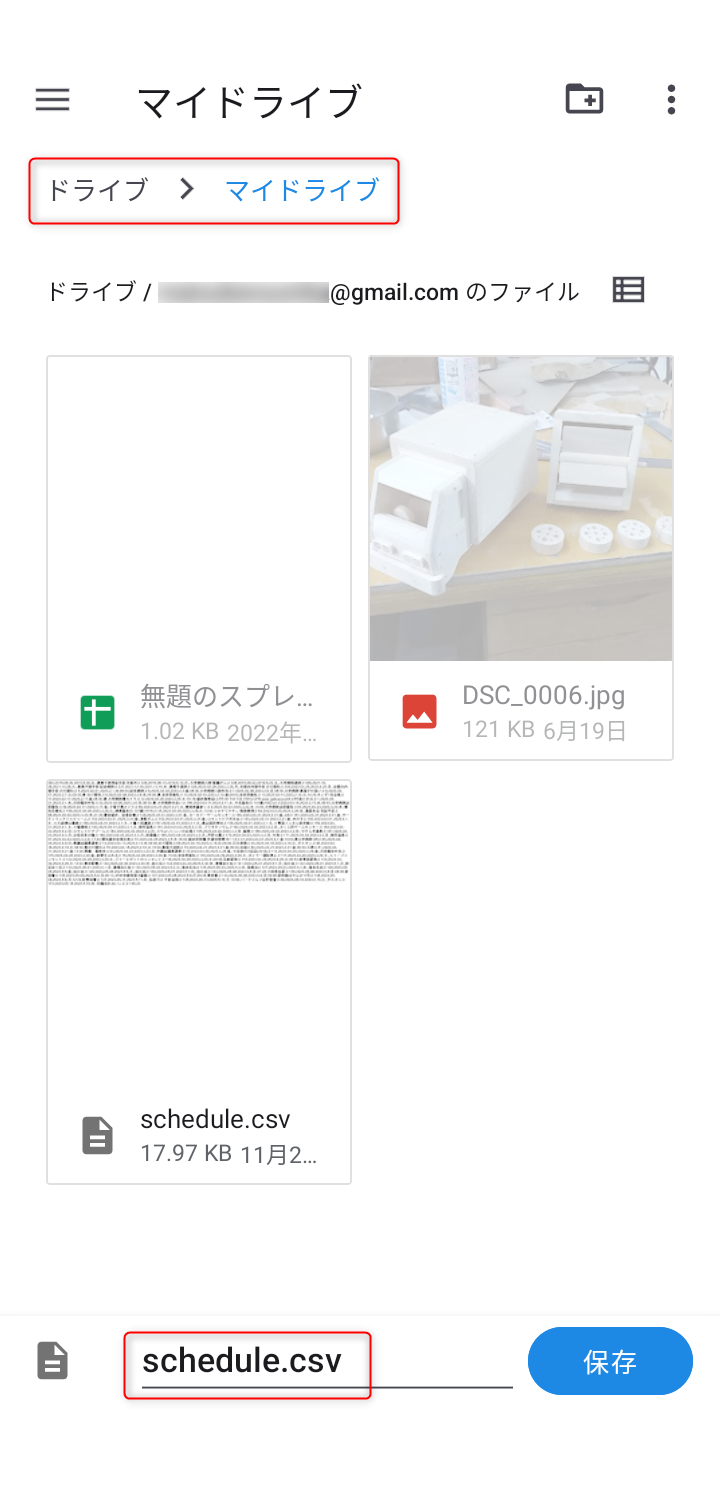
- 「バックアップ」下の日時は最新のバックアップ日時です。
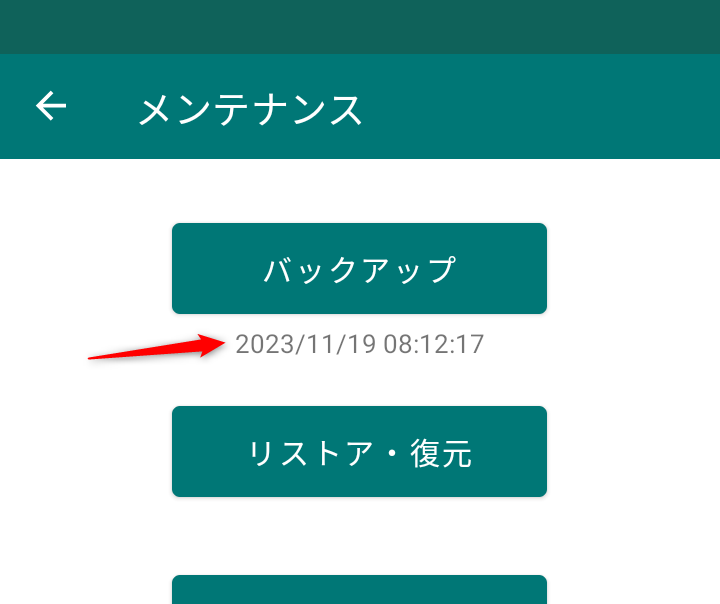
13. 予定を復旧する
Menu⇧
- 「リストア・復元」をクリックすると、以前保存した場所がオープンします。
- 読み込むファイル名はschedule.csvですので誤って別のファイルを選択しないようにしてください。
- 複数回ファイルを読込してもダブってデータベースに格納されることはありません。