ET CETERA
コンピュータ IT
- カレンダーアプリ《MyCalendar》Android
- InkScapeでイラスト
- NetBeans11の日本語化
- 進捗バー付きスライダー
- アナログ時計を作ってみた
- InkScape:タイルクローンで円周方向にコピー
- FFFTPで転送した画像が壊れていた
工作
- マージャン卓の補修
- 三角翼のゴム銃
- 消防自動車
- ゴミ収集車
- ゴム銃・マシンガンの説明ビデオ
- キッズチェアを作る
- ゴム銃2作目を作った
- ボール盤を改造
- イチジョウマン7の上着
- イチジョウマン7のヘッドバンド
- そうめんの箱製ひな壇
- レトロな木製ロボット
- 能面を打つ
- ストーブガード
- イチジョウマン7のベルト
ガーデン
InkScape:タイルクローンで円周方向にコピー
このサイトの見出しに使う花模様のアイコンを作るためInkScapeを利用しました。 最初、花びらの一つを作ってからコピーを繰り返して作ってみたがなかなか位置関係がうまくいきません。 調べたらクローンのなかのタイルクローンを使うとうまくいきそうなので早速試してみます。
クローンの元になるオブジェクトの作成とタイルクローン作成の準備
最初にクローンの元になるオブジェクト、つまり一枚の花びらを作ります。
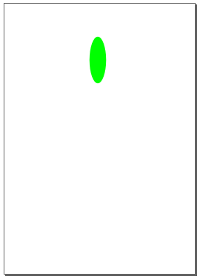 最初に作った一枚の花びらを二度クリックし回転モードに切り替えます。
最初に作った一枚の花びらを二度クリックし回転モードに切り替えます。
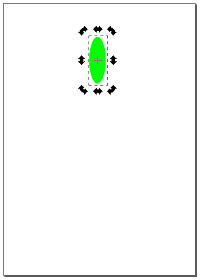 中心軸の「+」マークをドラッグして円状に配置されるクローンの中心になるようにします。
中心軸の「+」マークをドラッグして円状に配置されるクローンの中心になるようにします。
下の画像は少し見えにくいですが花びらの下のほうにあります。
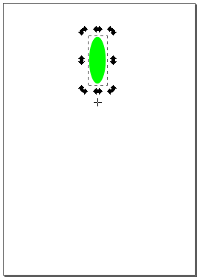
タイルクローンの作成
いよいよ作成です。
メニューから「編集」→「クローン」→「タイルクローンを作成」を選択します。
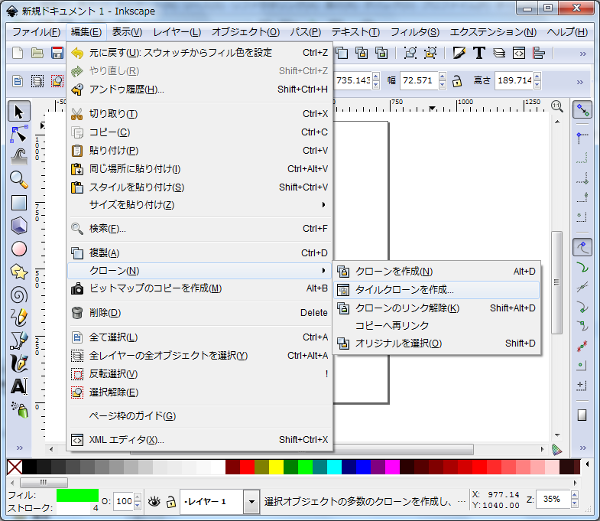 「タイルクローン作成」ダイアログが開かれますので必要な値を設定していきます。
「タイルクローン作成」ダイアログが開かれますので必要な値を設定していきます。
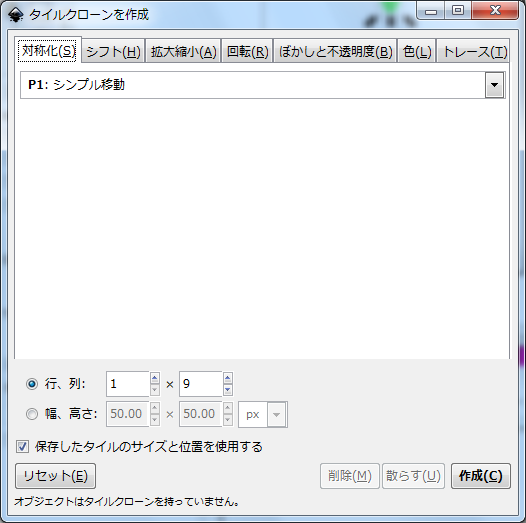 最初のタブ「対称化」が表示されていますので、「行・列」に配置したい数を入力します。
今回は花びらを9枚にしたいので、1行・9列にします(9行・1列でもよい。)
・ 1行、9列の場合:クローンが横に9個並ぶことになります。
・ 9行、1列の場合:クローンが縦に9個並ぶことになります。
この状態で「作成」ボタンを押してしまうと横に9個並んだ状態でクローンができあがってしまいます。
最初のタブ「対称化」が表示されていますので、「行・列」に配置したい数を入力します。
今回は花びらを9枚にしたいので、1行・9列にします(9行・1列でもよい。)
・ 1行、9列の場合:クローンが横に9個並ぶことになります。
・ 9行、1列の場合:クローンが縦に9個並ぶことになります。
この状態で「作成」ボタンを押してしまうと横に9個並んだ状態でクローンができあがってしまいます。
次に、9列のクローンを45度(360÷8)づつ回転させるために「回転」タブを開き、角度の列ごとに45度を設定します。
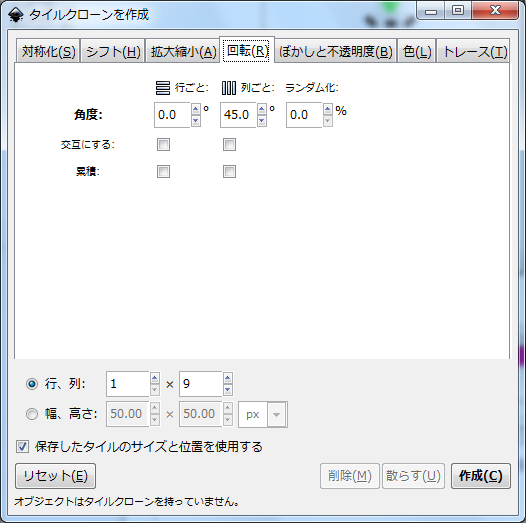 この状態で「作成」ボタンを押してしまうと中心軸が横に9個シフトして並び、その各中心軸から45度づつ回転した状態でクローンができあがってしまいます。
この状態で「作成」ボタンを押してしまうと中心軸が横に9個シフトして並び、その各中心軸から45度づつ回転した状態でクローンができあがってしまいます。
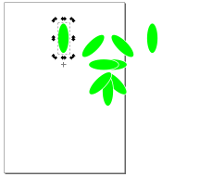 そこで、「シフト」タブで横にシフトした中心軸をすべて重ねます。
そこで、「シフト」タブで横にシフトした中心軸をすべて重ねます。
列ごとの「タイルを考慮しない」にチェックを入れるとタイルの幅のシフトが除外され中心軸が重なることになります。
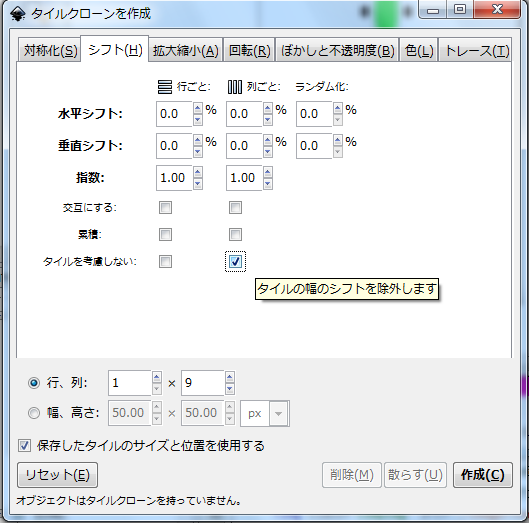 中心軸が重なることにより円状に並んだ花びらができました。
中心軸が重なることにより円状に並んだ花びらができました。
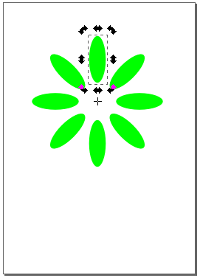 クローンが9個できましたが、クローンの元になった花びらは最初の(一番上)クローンの下に重なった状態であります。
クローンが9個できましたが、クローンの元になった花びらは最初の(一番上)クローンの下に重なった状態であります。
クローンの元の形や色を変更するとクローンもすべて変更になります。
個別に変更したい場合は、変更したいクローンを選択し「編集」→「クローン」→「クローンのリンク解除」で解除して行います。
なお、別の方法で「オブジェクト」→「変形」と「編集」→「クローン」→「クローンを作成」でクローンを一個ずつ作る方法もあります。
この場合も予め元のオブジェクトを回転ハンドル状態にしておく必要があります。
- 参考にさせていただいたサイト
- InkScapeの勉強ならここ↓が一番だとおもいます。
- http://inkscapedesign.web.fc2.com/practical/tiling-circle.html