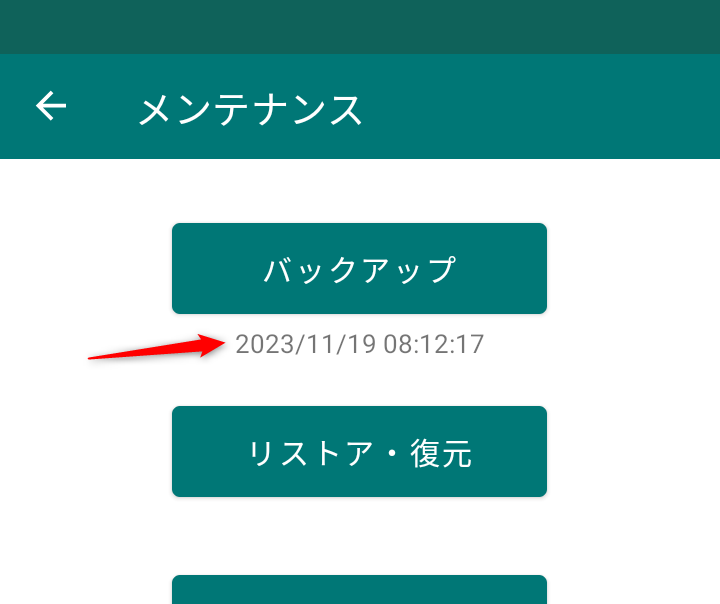ET CETERA
コンピュータ IT
- カレンダーアプリ《MyCalendar》Android
- InkScapeでイラスト
- NetBeans11の日本語化
- 進捗バー付きスライダー
- アナログ時計を作ってみた
- InkScape:タイルクローンで円周方向にコピー
- FFFTPで転送した画像が壊れていた
工作
- マージャン卓の補修
- 三角翼のゴム銃
- 消防自動車
- ゴミ収集車
- ゴム銃・マシンガンの説明ビデオ
- キッズチェアを作る
- ゴム銃2作目を作った
- ボール盤を改造
- イチジョウマン7の上着
- イチジョウマン7のヘッドバンド
- そうめんの箱製ひな壇
- レトロな木製ロボット
- 能面を打つ
- ストーブガード
- イチジョウマン7のベルト
ガーデン
操作簡単 ・・・ カレンダーアプリ《予定表》Android
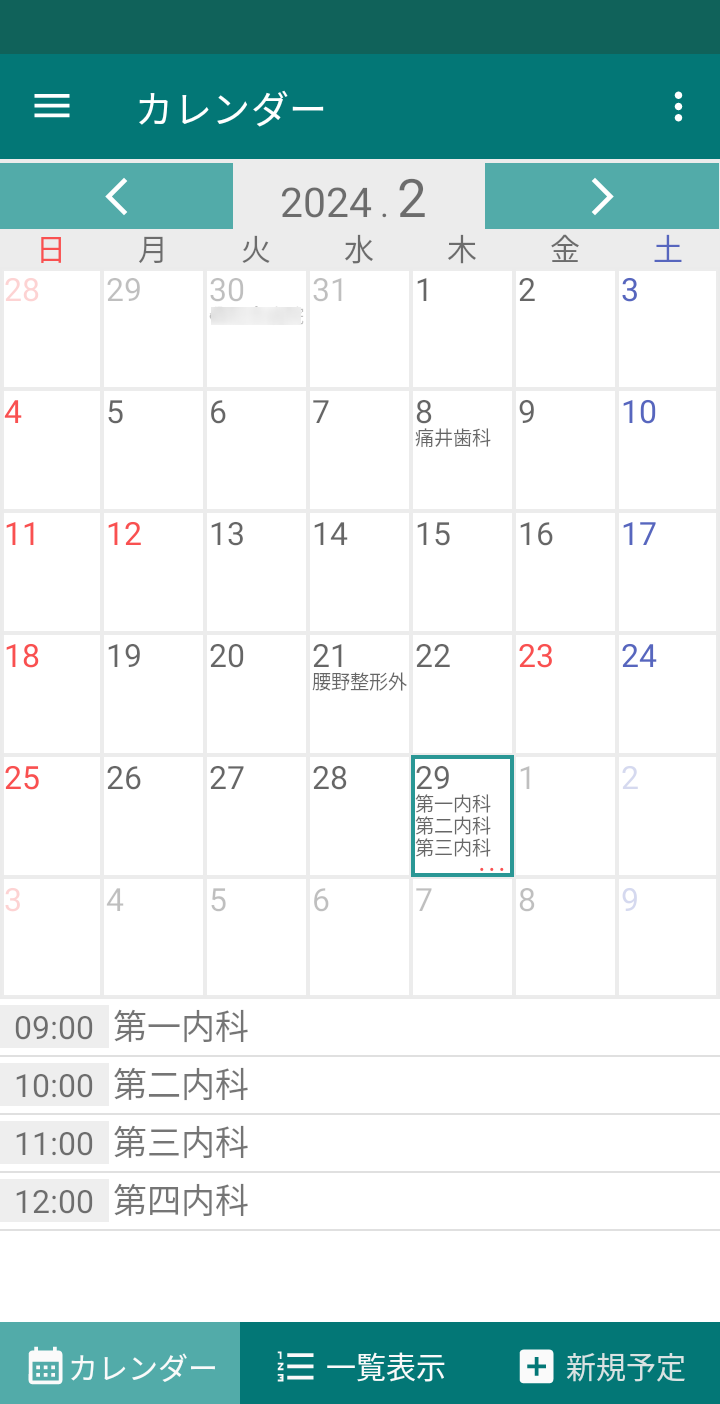
- スケジュールの新規登録や、編集が簡単にできます !!
- スケジュールのコピーも簡単です !!
- スケジュールの検索ができます !!
- 特定の人と、スケジュールを共有できます !!
目指したのは「簡単に‼」です
子供たちを応援したい‼
少しでもお役に立てればとの思いから、
androidアプリをplayストアにアップしました。
スケジュール管理の他、ToDoリストとしても使えます。
有料(200円)ですが、googleの手数料(30円)を差し引いた金額(170円)が、こども食堂などの子ども福祉施設に寄付されます。
下に表示されているQRコードをスマホで読み込むと、アプリの詳細ページ(playストア)が表示されます。
ご協力をよろしくお願い致します。
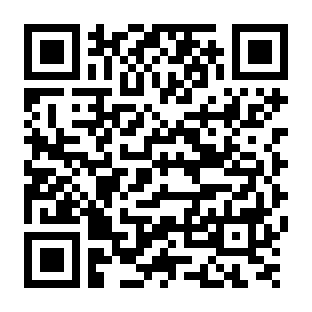 [Google play ストア]
[Google play ストア]
売上と支出(寄付)の状況
《 現在のデータです(直近10件のみ) 》
| 年月日 | 収入 | 支出 | 残高 |
|---|---|---|---|
| 2023.12.05 | 0 | 4000 | 230 |
| 2023.12.18 | 170 | 0 | 400 |
| 2024.02.16 | 340 | 0 | 740 |
| 2024.04.16 | 170 | 0 | 910 |
| 2024.08.16 | 170 | 0 | 1080 |
| 2024.09.17 | 510 | 0 | 1590 |
| 2025.02.17 | 170 | 0 | 1760 |
| 2025.03.17 | 170 | 0 | 1930 |
| 2025.04.16 | 170 | 0 | 2100 |
| 2025.07.16 | 170 | 0 | 2270 |
- 2023.12.05 は4,000円と少額でしたので6,000円プラスして10,000円をこども食堂に寄付しました。
カレンダーアプリ《予定表》の使い方
01. カレンダーの見かた
Menu⇧
- 今日の日付は背景色が薄い緑色になっています。
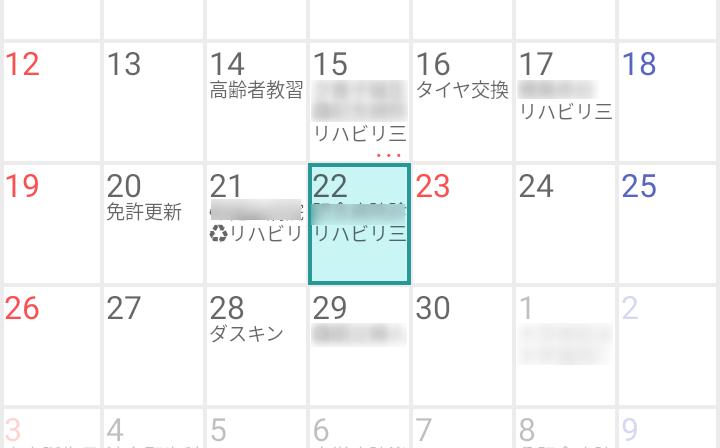
- 現在選択されている日付は緑色の太枠で囲まれています。
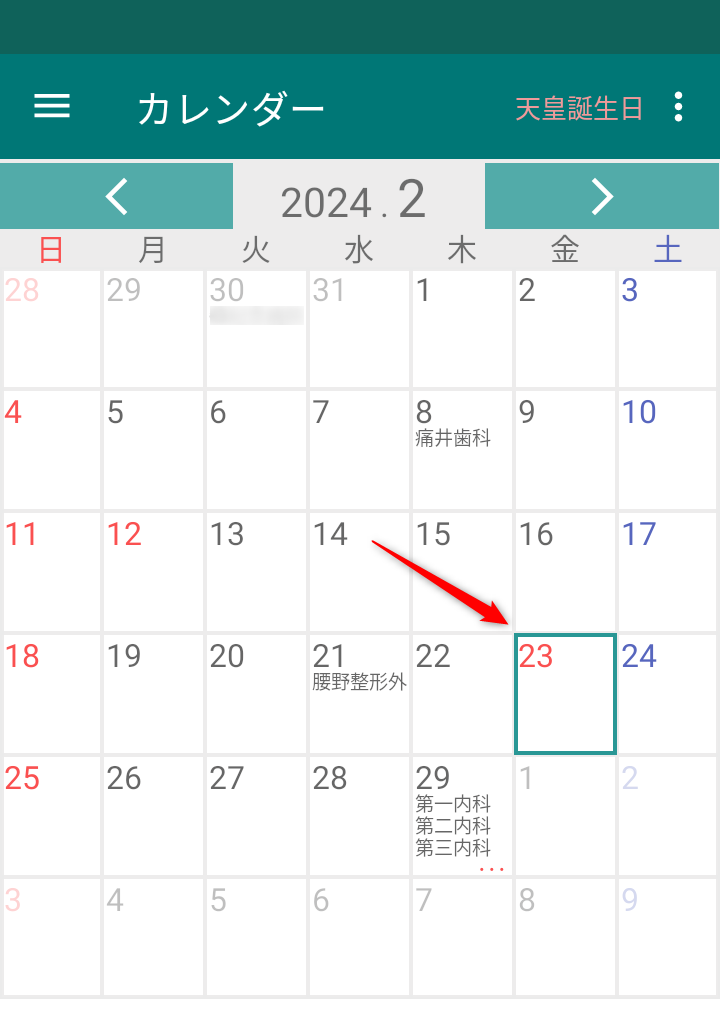
- 日付の中に表示できる予定は3件で、それ以上ある場合は赤色の…が表示されます。
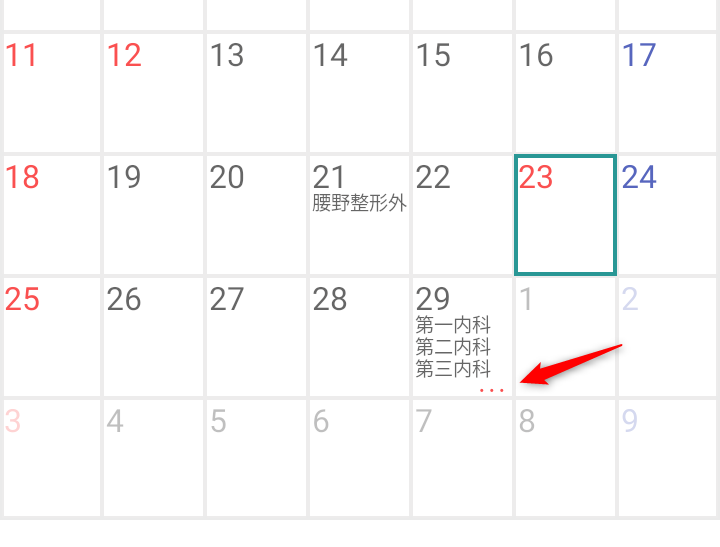
- 選択されている日付に予定がある場合は、下段に一覧形式でも表示されます。
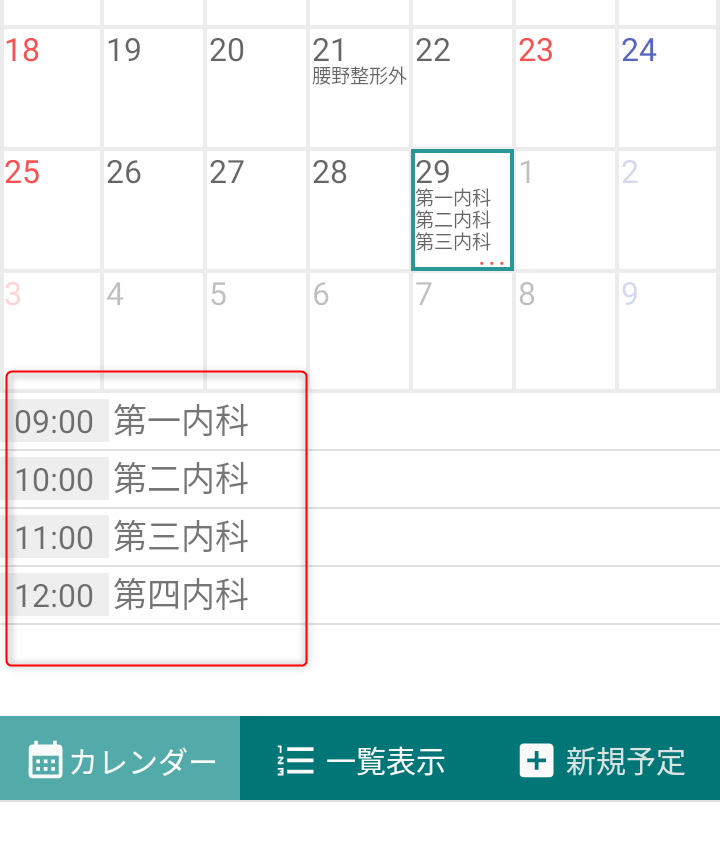
02. 予定を新規に登録する
Menu⇧
- カレンダーの日付を選択(クリック)します。
- 最下段の「新規予定」ボタンをクリックすると「新しい予定」の画面に切り替わります。
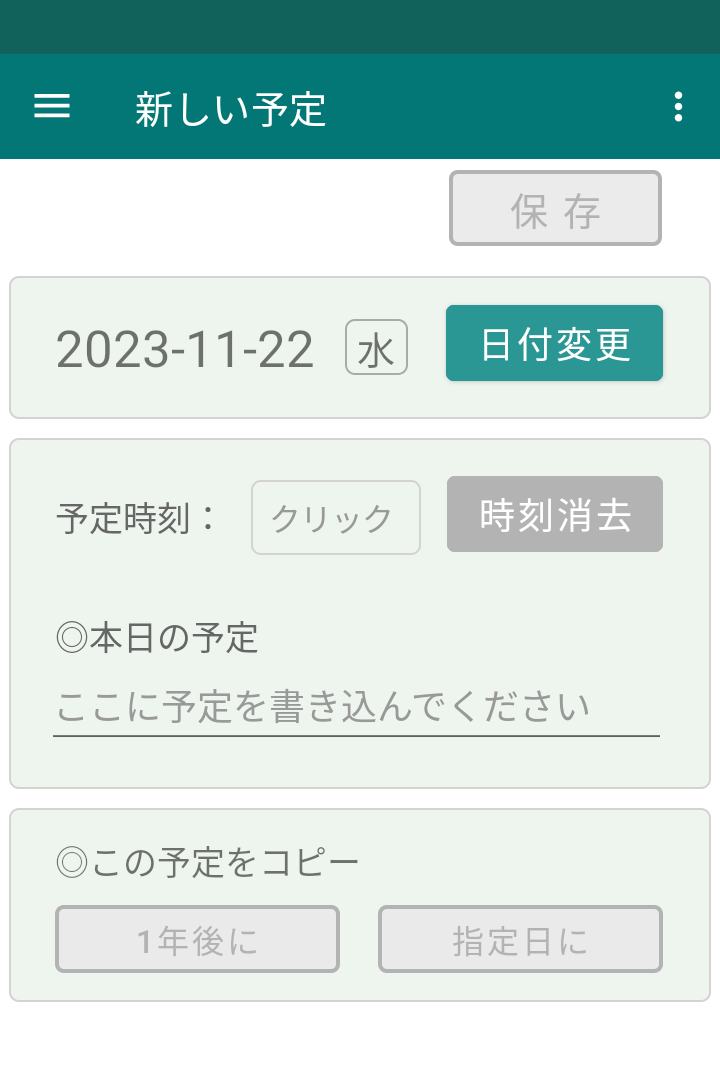
- 予定の時刻がある場合は「予定時刻」入力欄をクリックすると入力画面が出ますので入力します。
- 時間を選択
⇒ 上部の時間部分が白色:オープン時には選択されている
⇒ 外円が12時まで、内円が24時までの表示
⇒ 時間をクリック(選択)すると、分に変わる
- 分を選択
⇒ 上部の分部分が白色に変わる
⇒ 5分刻みの円から予定の分をクリック(選択)する
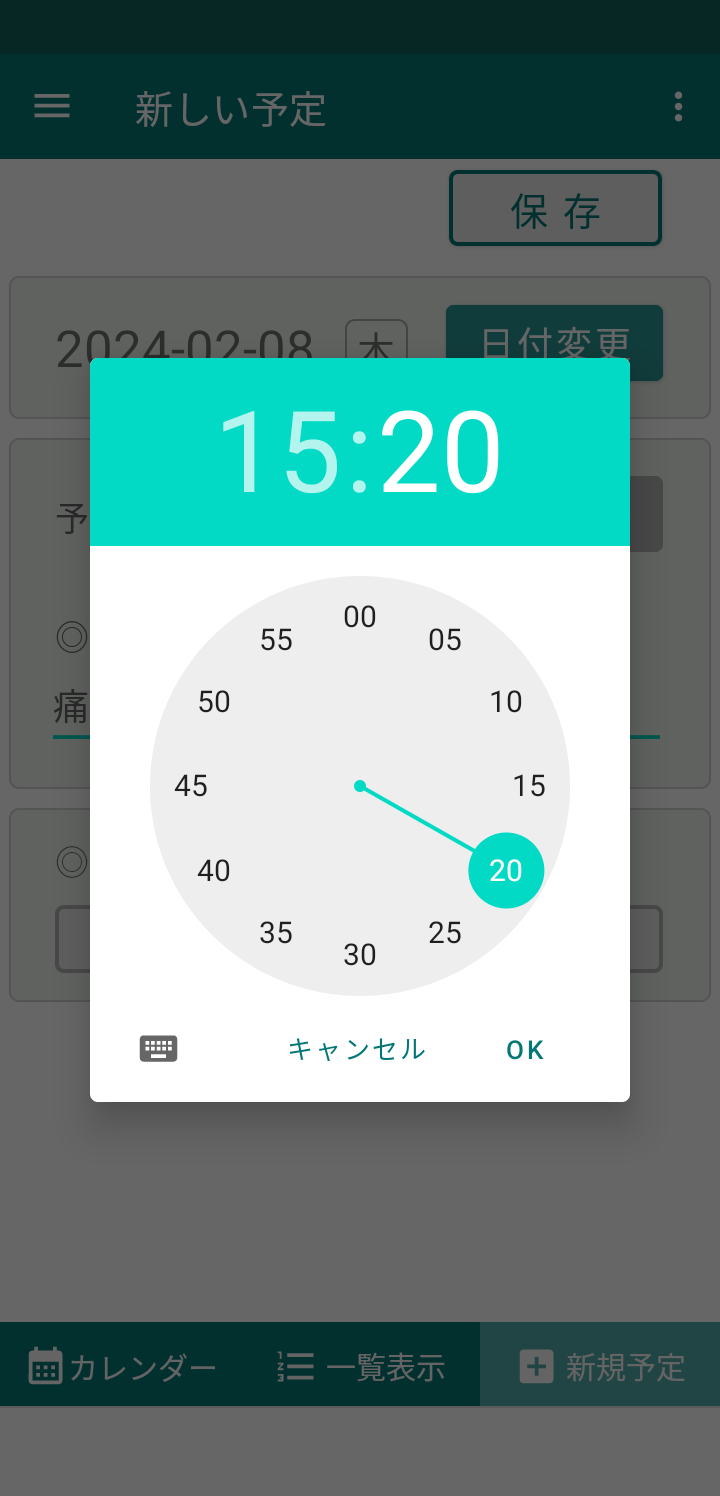
- 右上の保存ボタンをクリックして完了です。
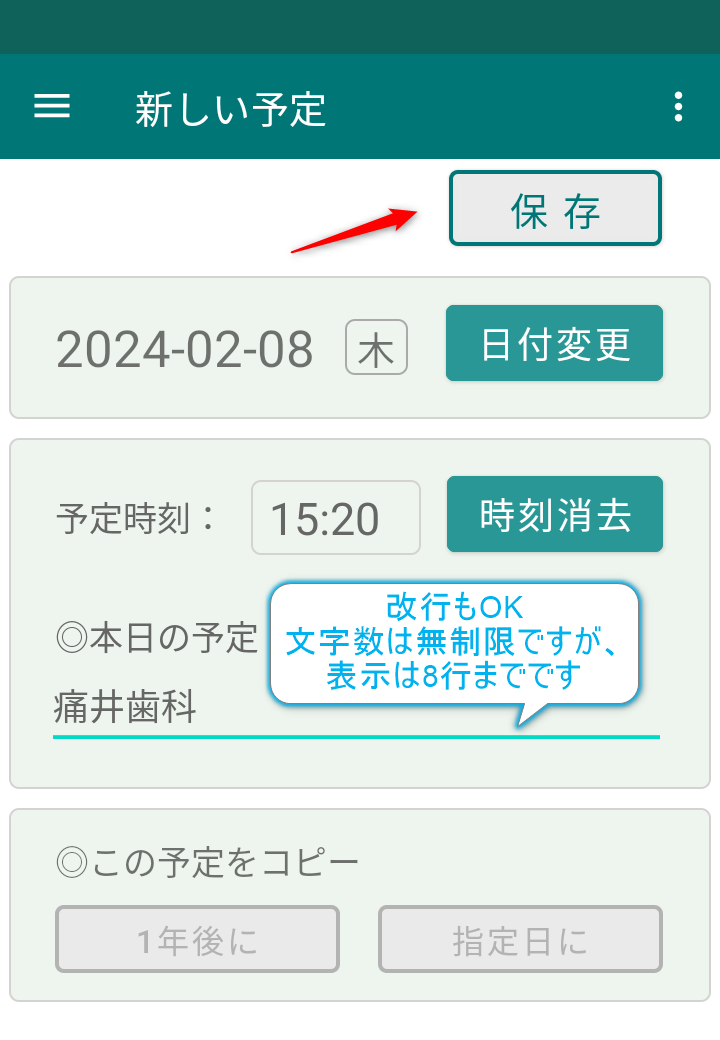
03. 既存の予定を編集する
Menu⇧
- カレンダー下部の既存の予定をクリックで「予定の編集」画面が表示されます。
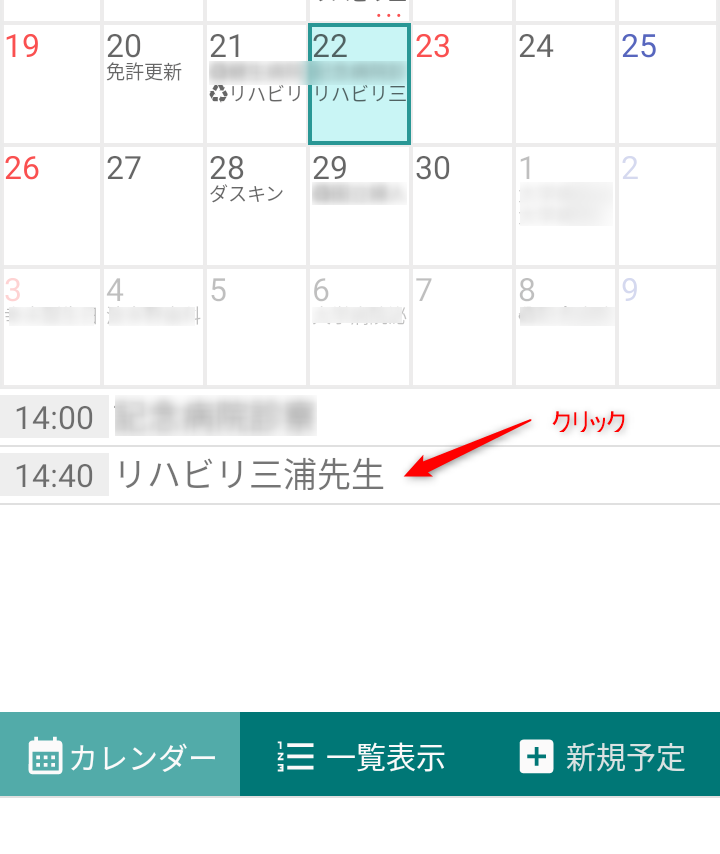
- 予定内容・日付・時刻など変更したい部分を編集します
- 右上の保存ボタンをクリックして完了です
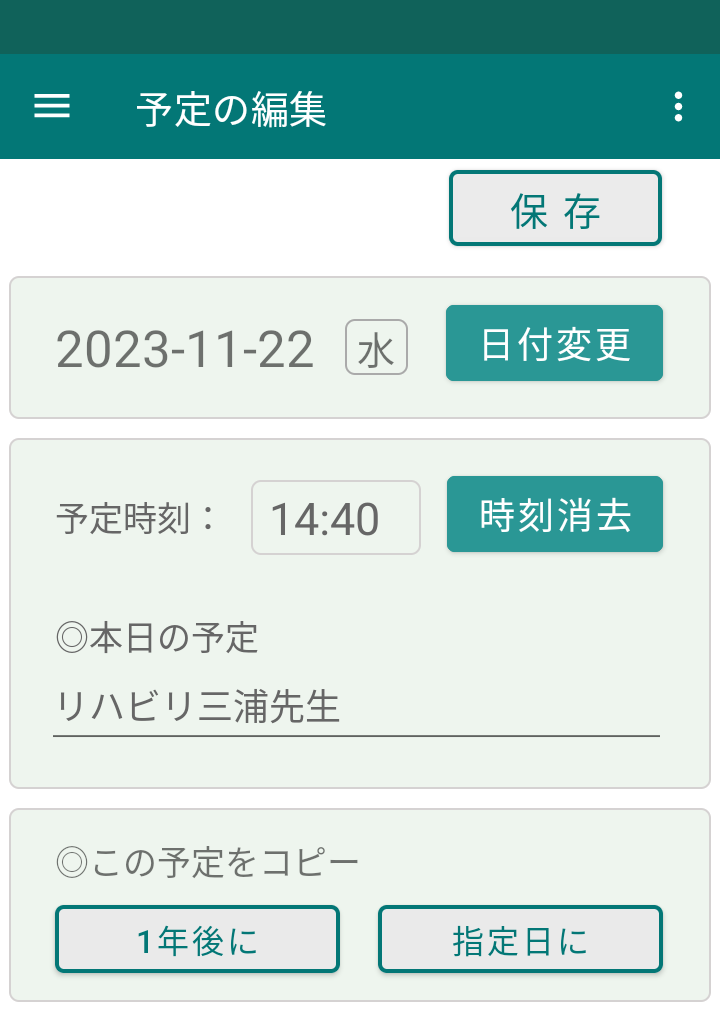
04. その月の予定を一覧で表示する
Menu⇧
- 下部にあるメニューの「一覧表示」をクリックすると表示されます。
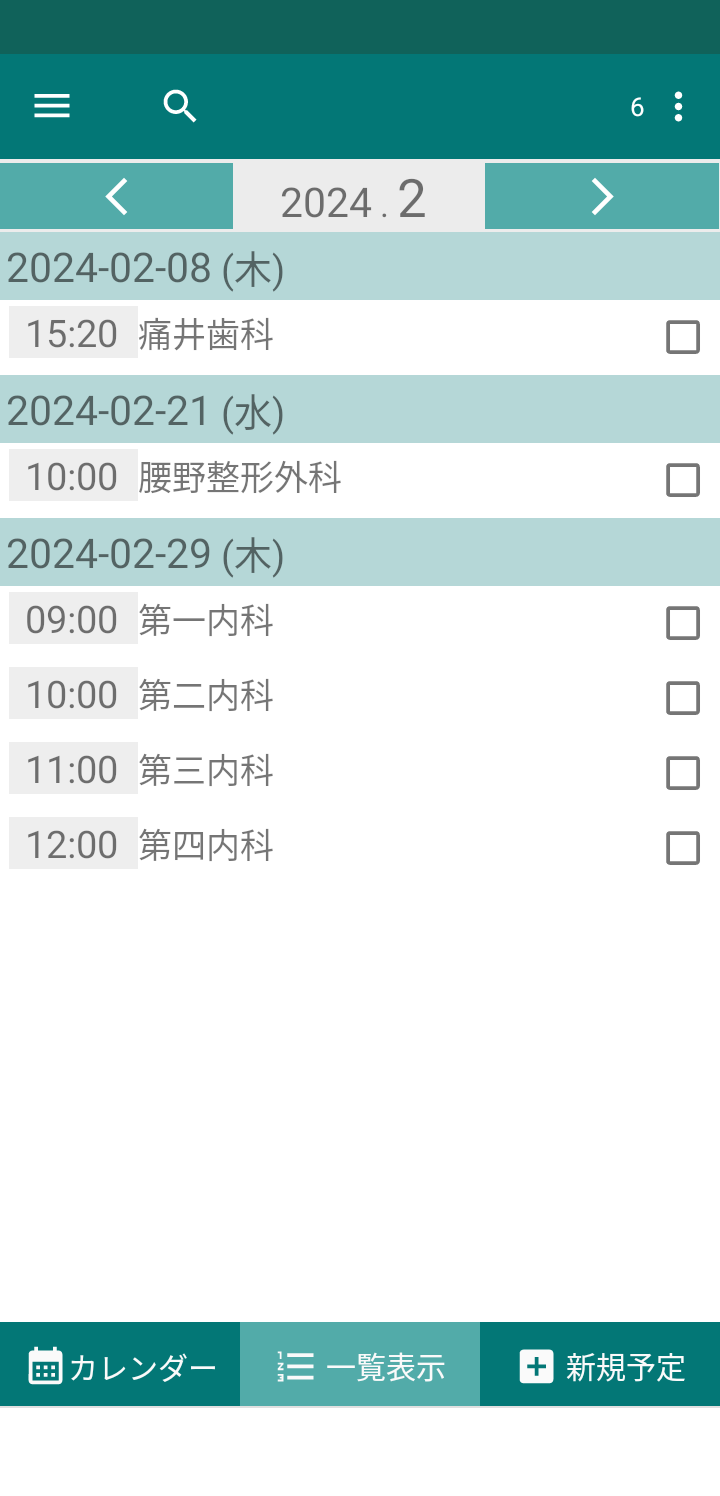
05. 表示の月をジャンプする
Menu⇧
- 「カレンダー」「一覧表示」画面で、右上のオプションメニューでジャンプできます。
- 閲覧の年月を一気に3ヵ月・6ヵ月・1年移動できます。
移動先の年月も表示されますので、3ヵ月は何月?と考える必要もありません。
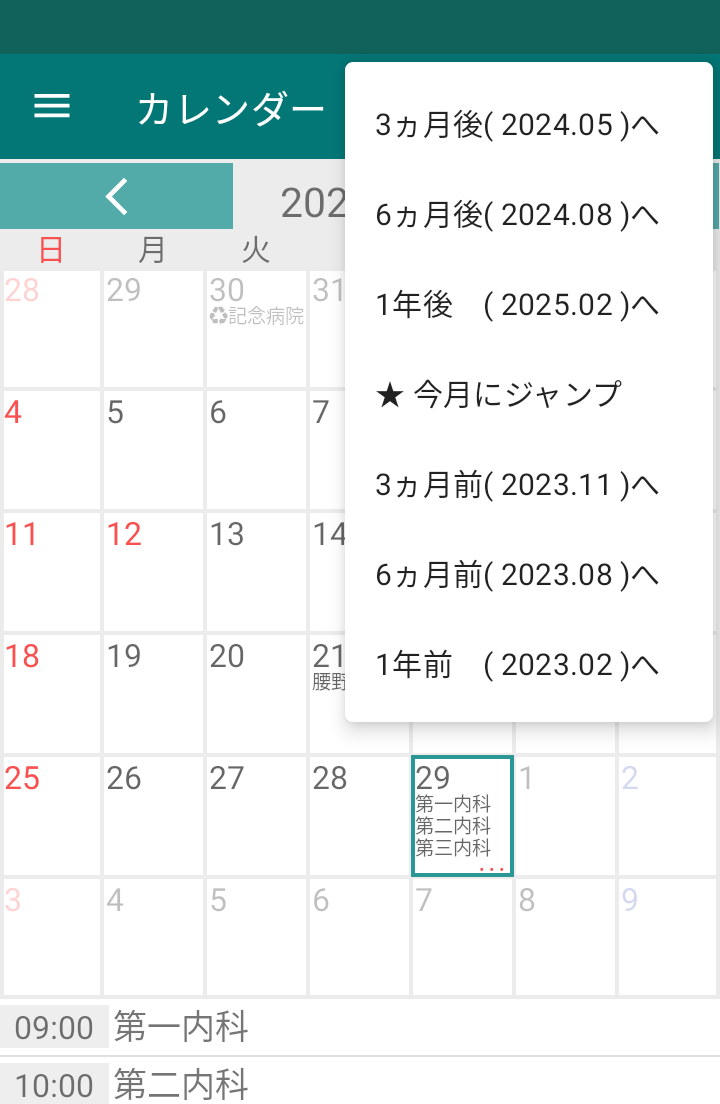
06. 予定を検索する
Menu⇧
- 「一覧表示」画面で、予定に含まれる語句で絞り込みできます。
- 全ての予定の中から検索されます
⇒ 上部ツールバーの虫眼鏡アイコンをクリックすると、検索ボックスが現れます。
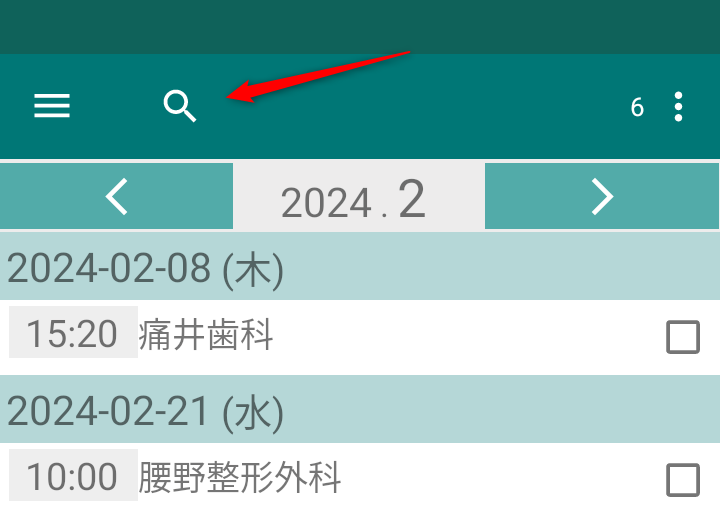
- 検索ボックスに検索したい字句を入力し、キーボードの虫眼鏡アイコンをクリックすると、
その語句が含まれる予定が表示されます。
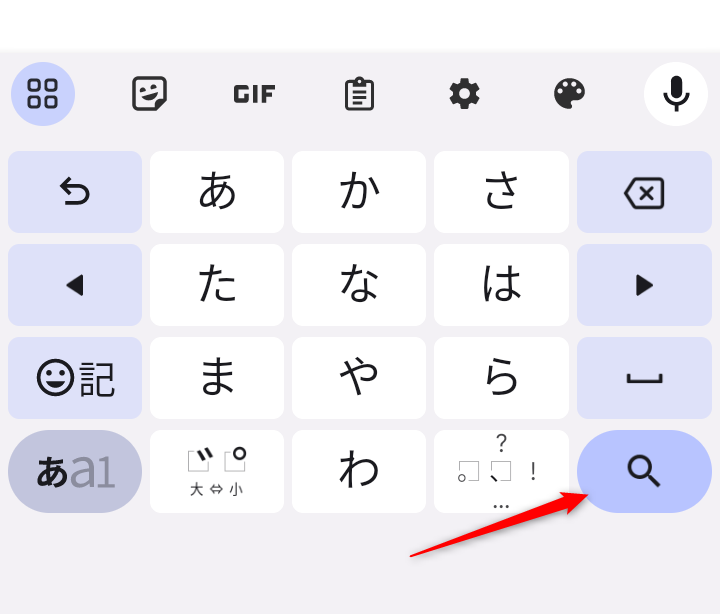
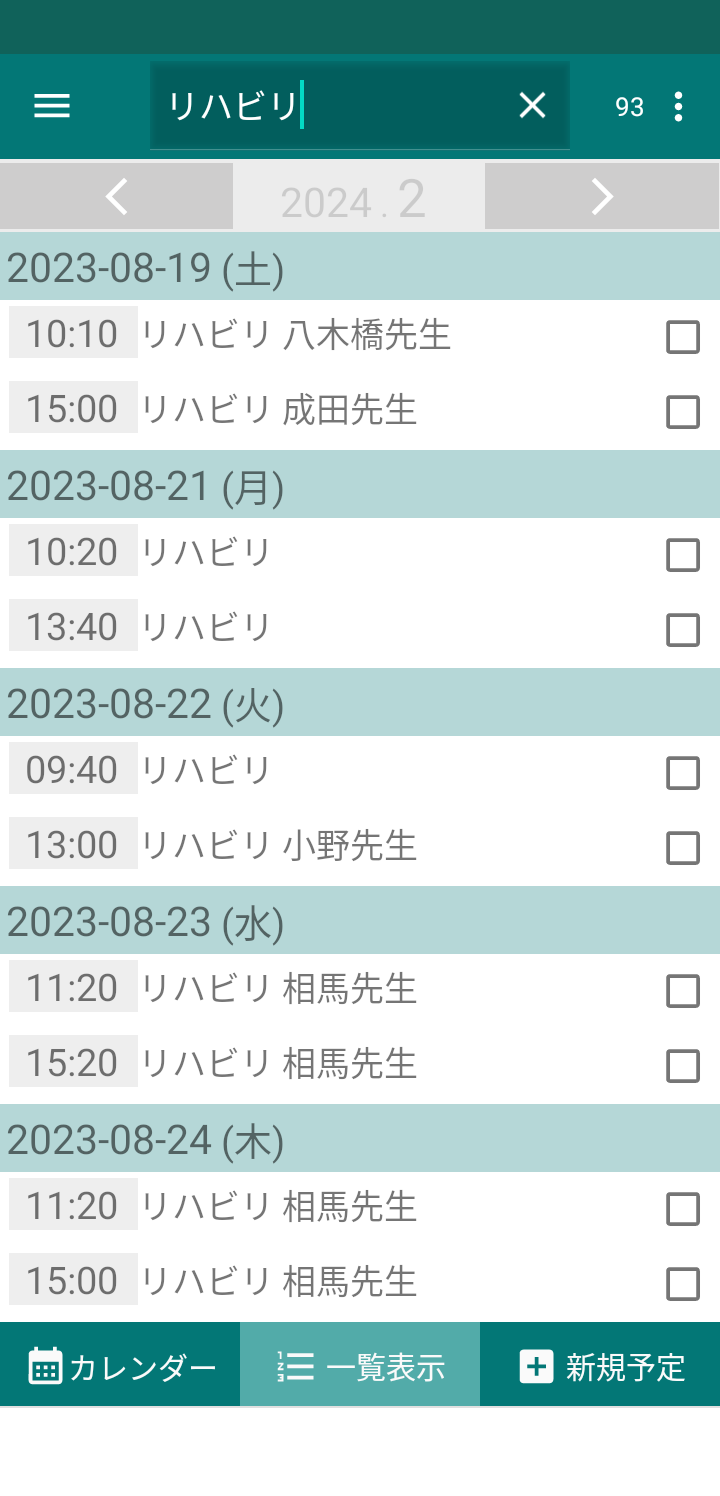
- 検索の字句を、ひらがなで「すべて」とした場合は保存されている全予定が表示されます。
- 月別一覧表示に戻る場合は、右端の「×」ボタンをクリックします。
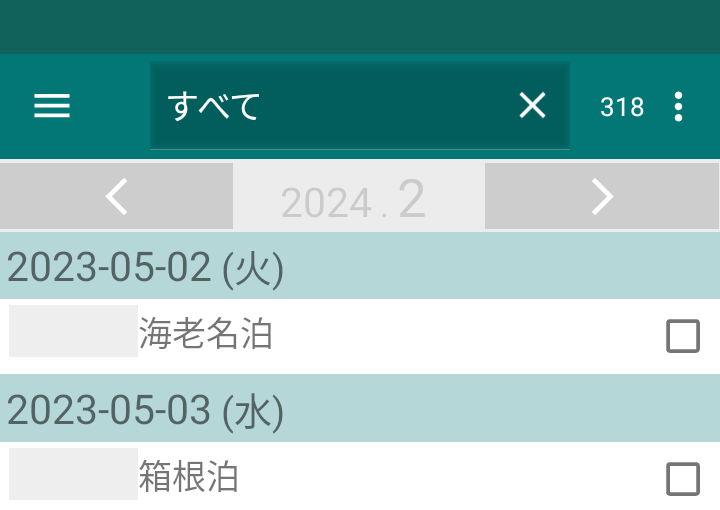
07. 予定をコピーする
Menu⇧
- 「予定の編集」画面で、既存の予定を「1年後」と「指定日」のいずれかにコピーできます。
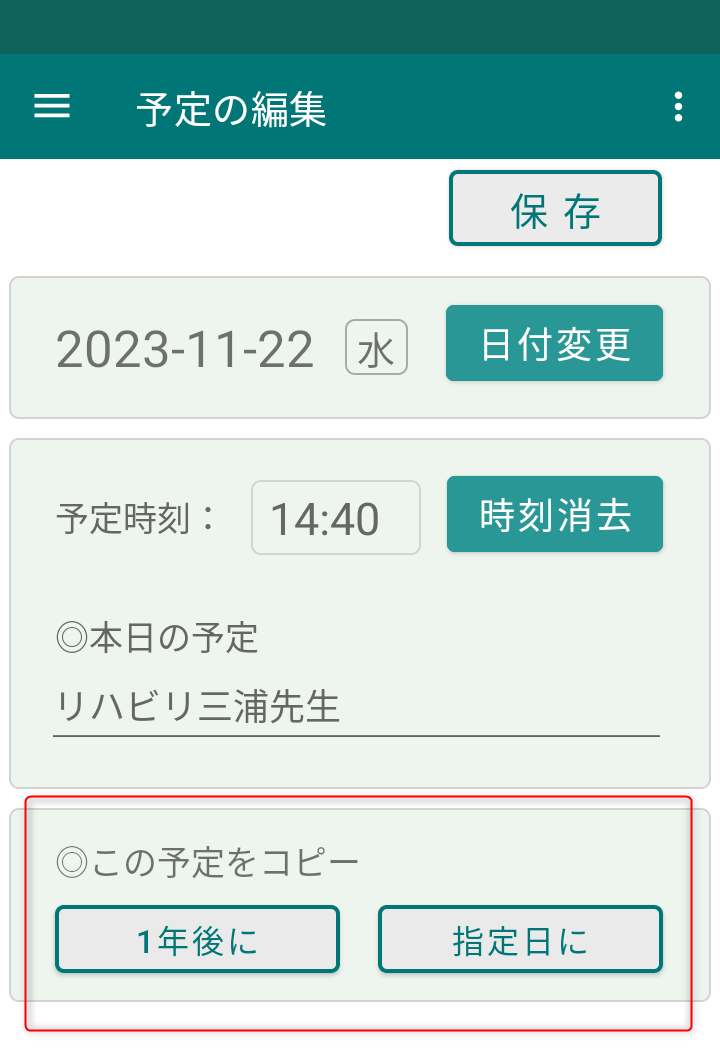
- 「1年後」は、誕生日や命日など毎年の行事に利用できます。
- 「指定日」は、病院の予約などに利用すると便利です。
08. 予定を共有する(自分→相手)
Menu⇧
- 自分の予定を、LINEなどで伝えることができます。
- 「予定の編集」画面で、オプションメニューの「この予定を共有」を選択します。
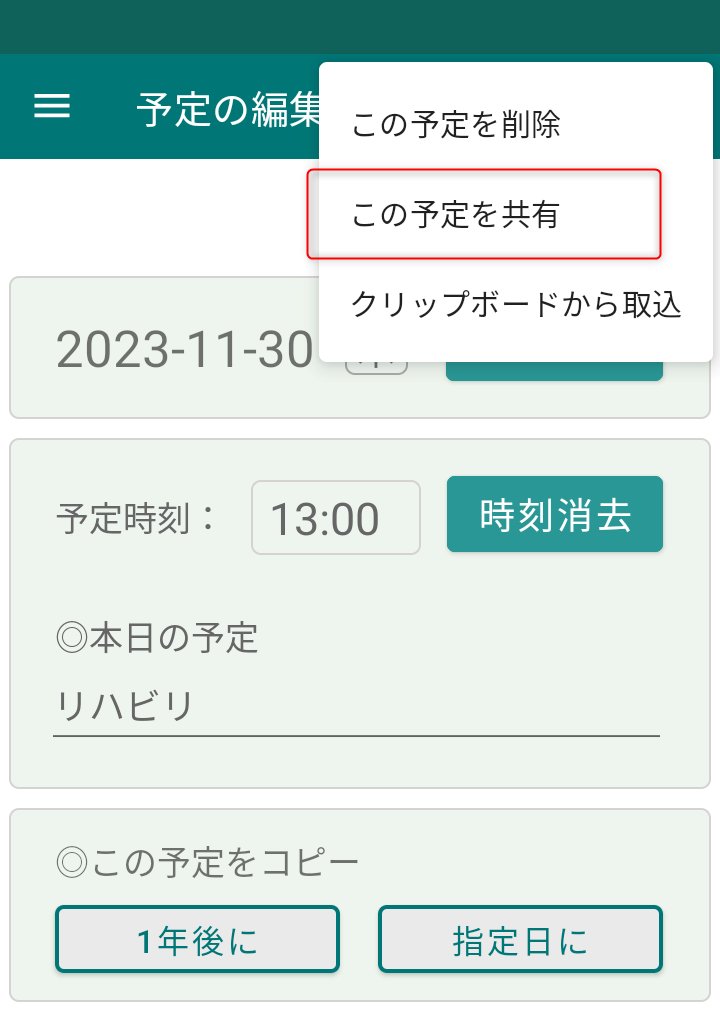
- LINEなどSNSがオープンしますので、伝えたいメンバーを選択し送信します。
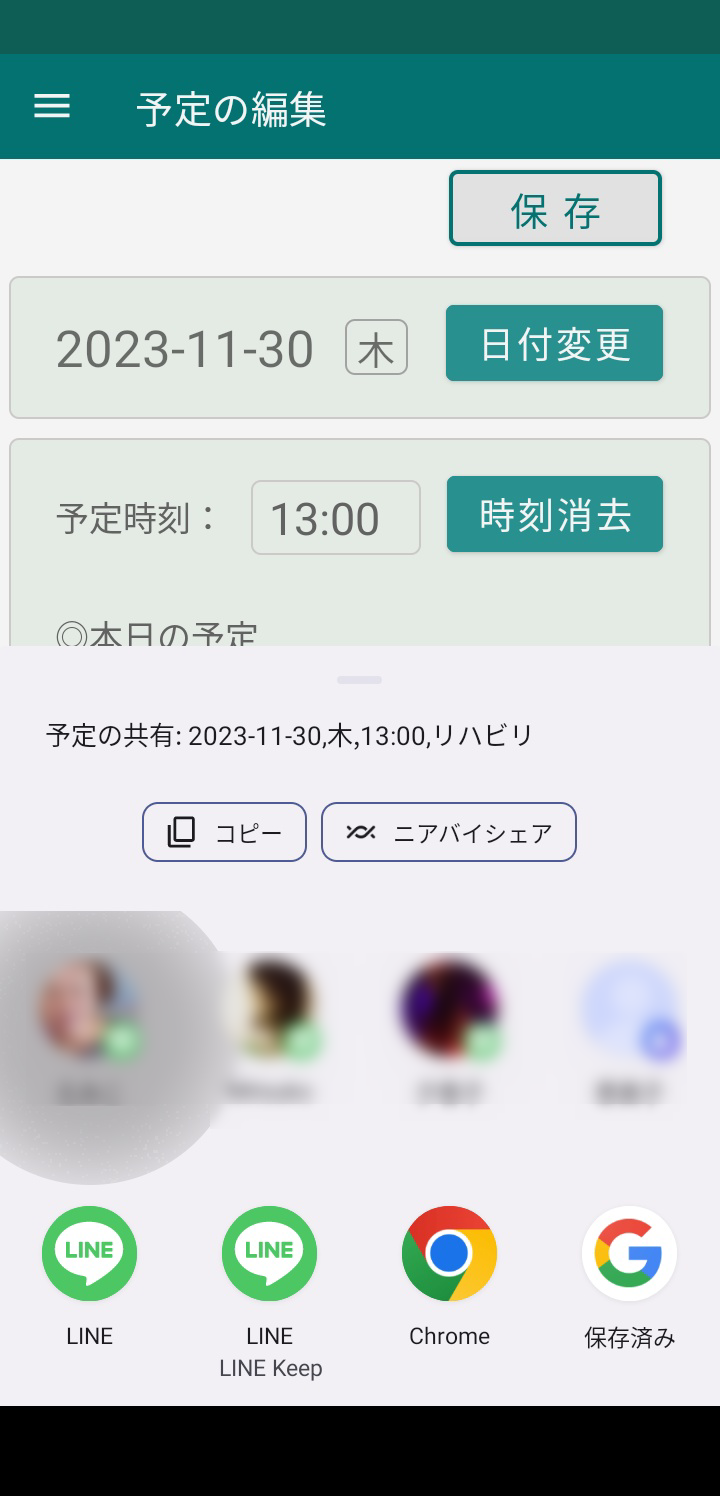
09. 予定を共有する(相手→自分)
Menu⇧
- LINEなどSNSのメッセージに「予定の共有」が含まれたものは「予定表アプリ」に取り込むことができます。
- メッセージを長押しでコピー(クリップボードに取込み)します。
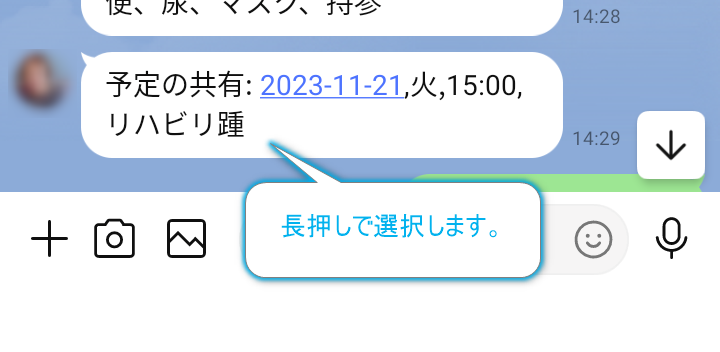
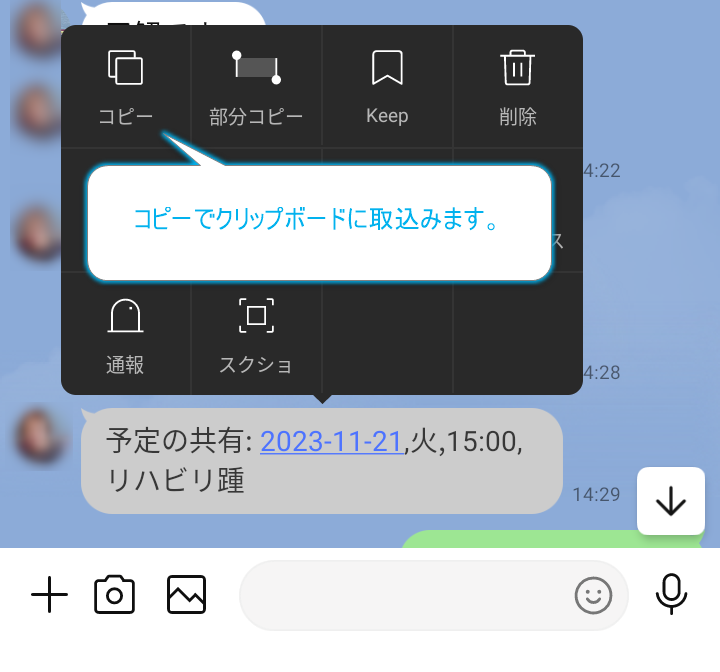
- 「新規予定」画面で、オプションメニューの「クリップボードから取込」を選択します。
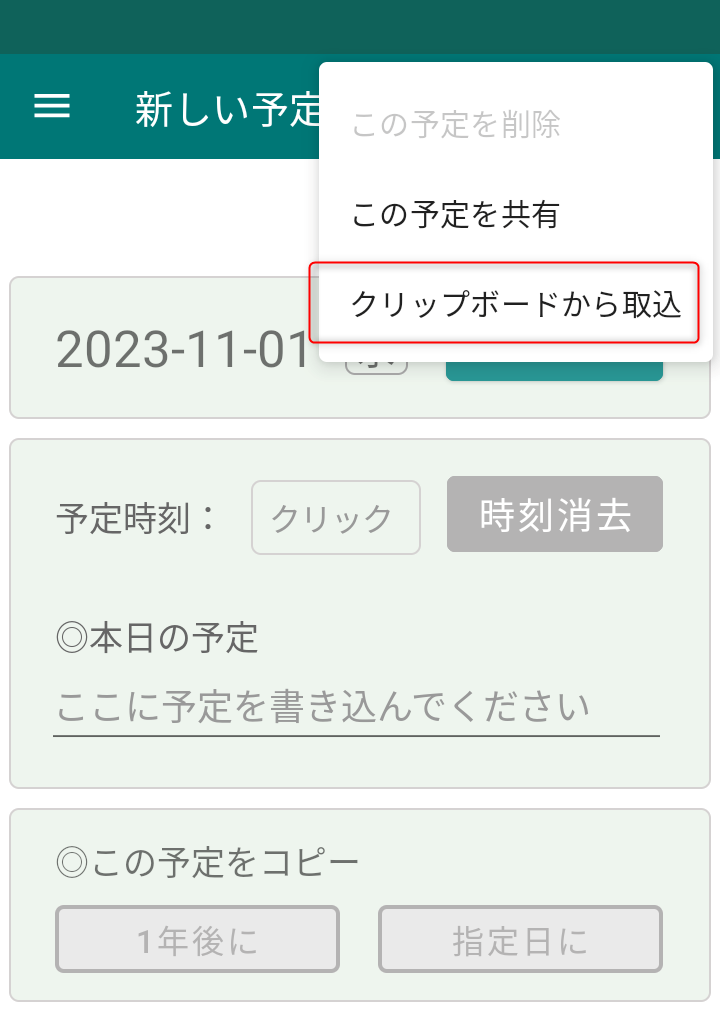
- 新規予定としてアプリに取り込まれます。
- 予定の先頭には、取り込まれことが分かるように目印♻(リサイクルマーク)が付きます。
- 内容を確認して保存します。
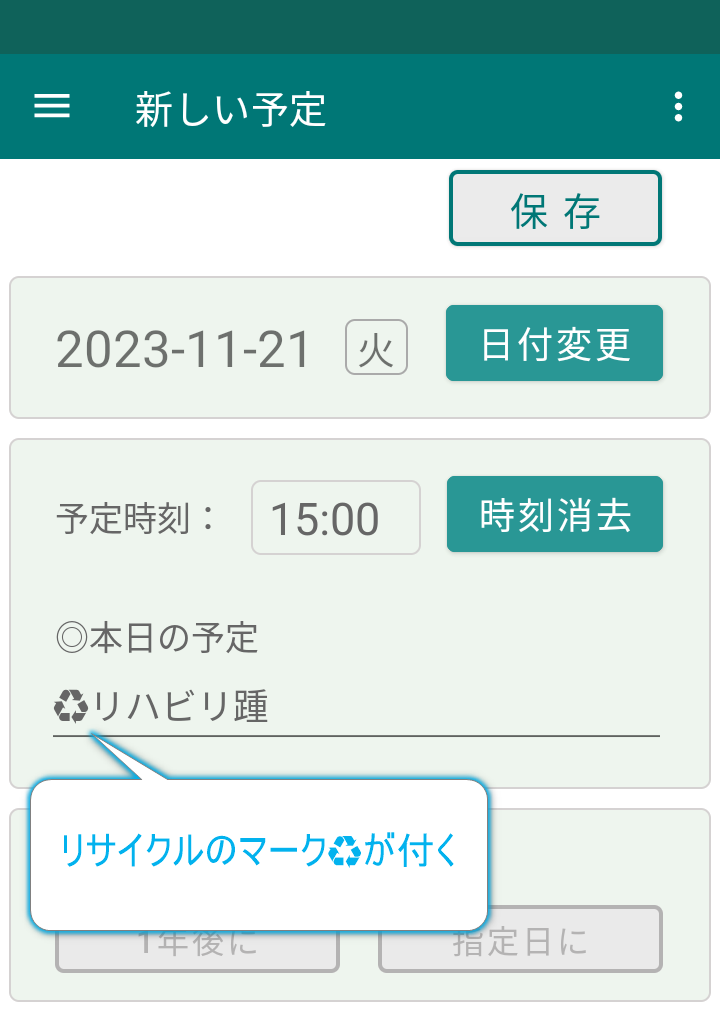
10. 予定を削除する(一件)
Menu⇧
- 「予定の編集」画面で、オプションメニューの「この予定を削除」をクリックで削除できます。
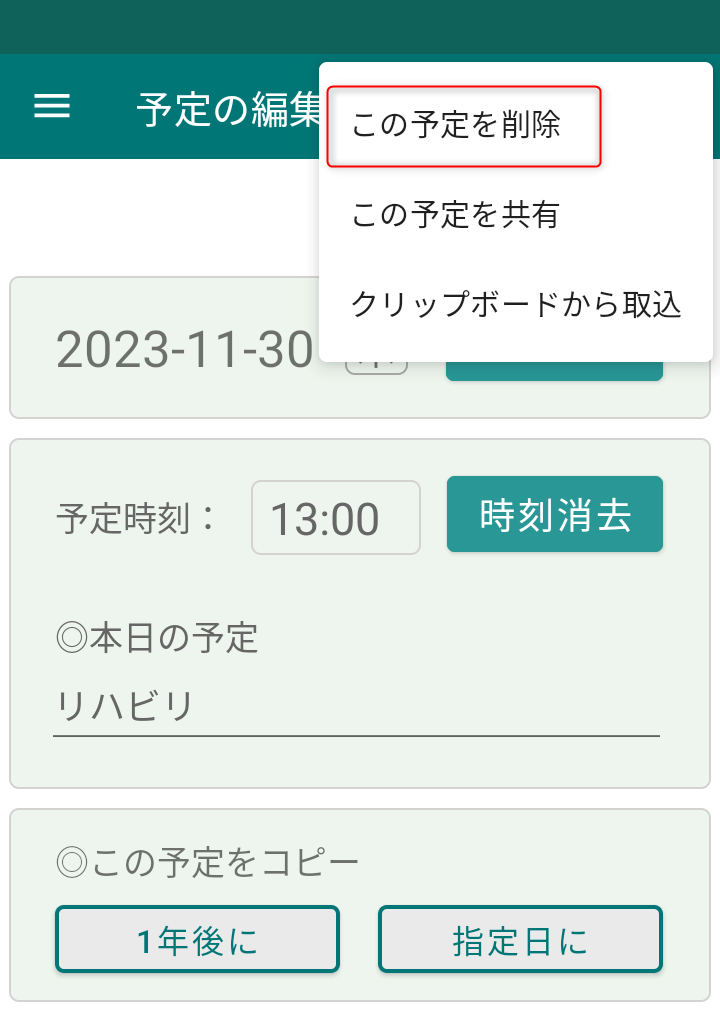
11. 予定を削除する(複数)
Menu⇧
- 「一覧表示」画面で、各予定の右側にあるチェックボックスをチェックします。
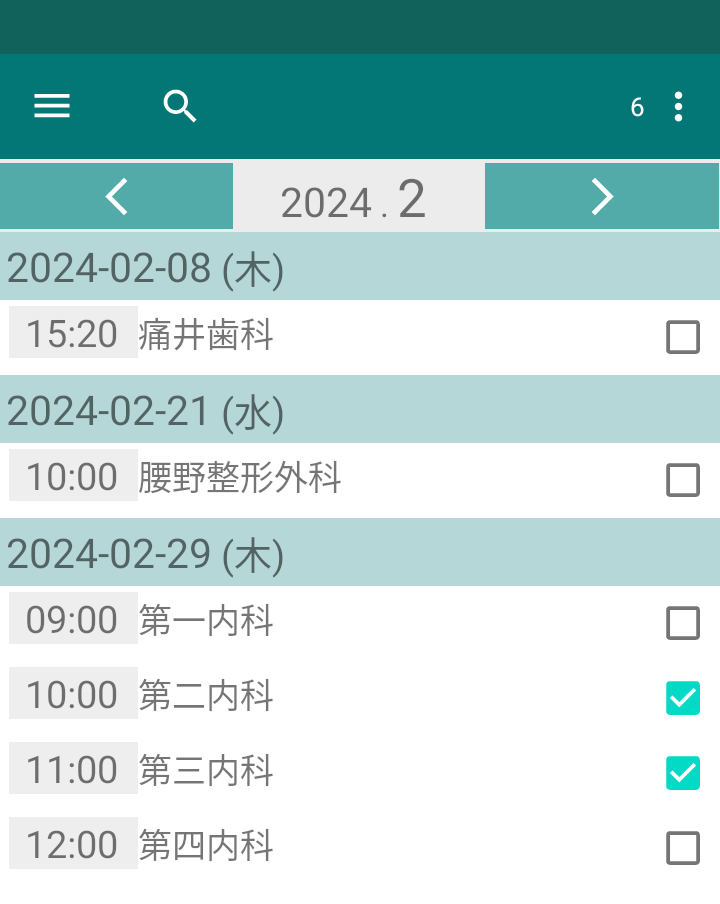
- オプションメニューの「選択した予定を削除」をクリックで、チェックされた予定が削除されます。
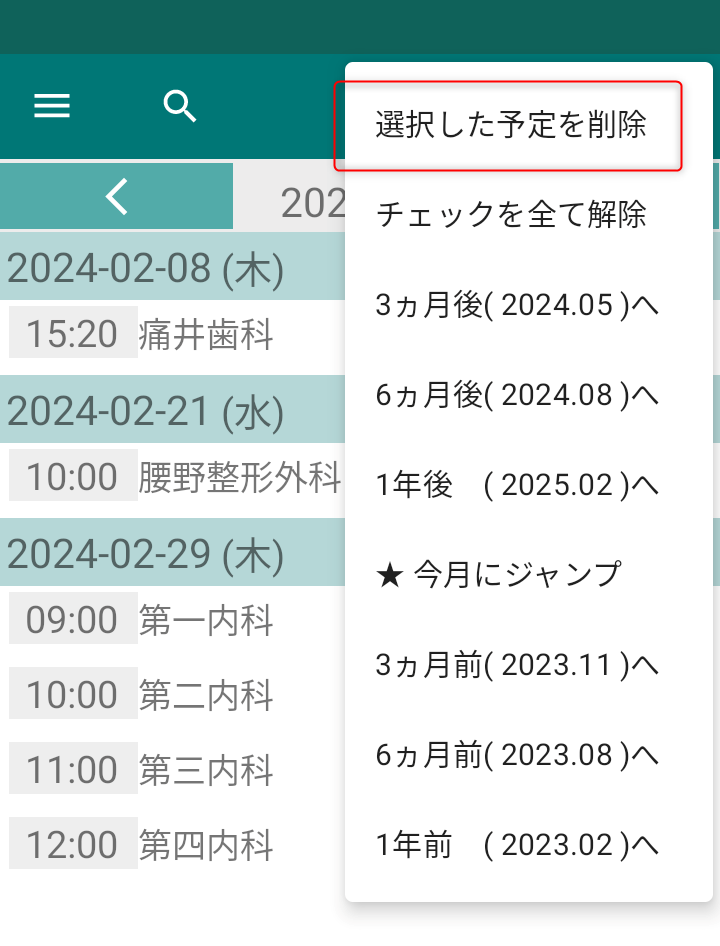
- 「メンテナンス」メニューでは「年単位で削除」も可能です。
12. 予定をバックアップする
Menu⇧
- 「バックアップ」は端末の機種変更時などで利用できます。
- ハンバーガーアイコン(≡)クリックし「メンテナンス」を選択します。
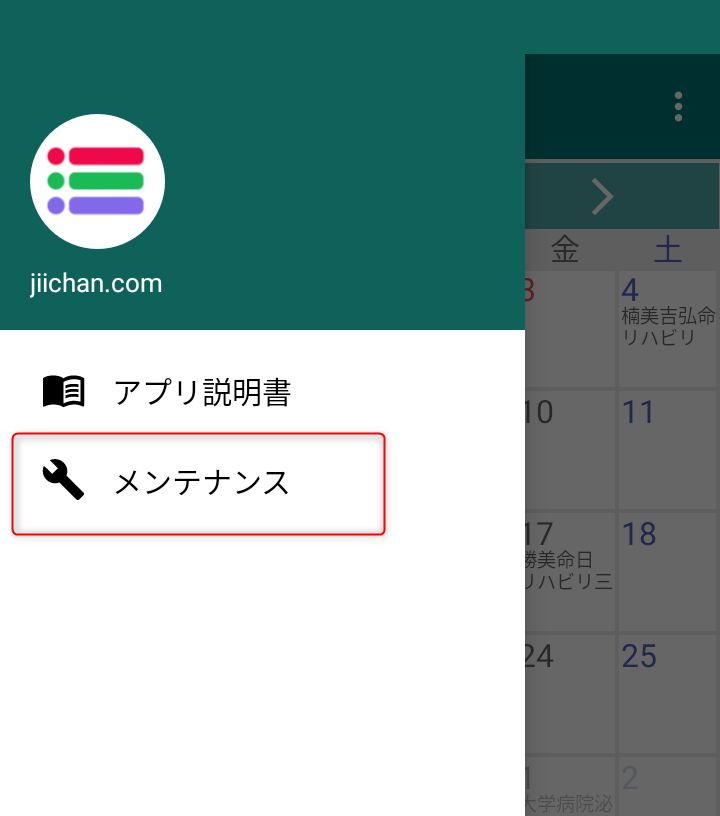
- 「バックアップ」をクリックすると保存先の指定ができます。
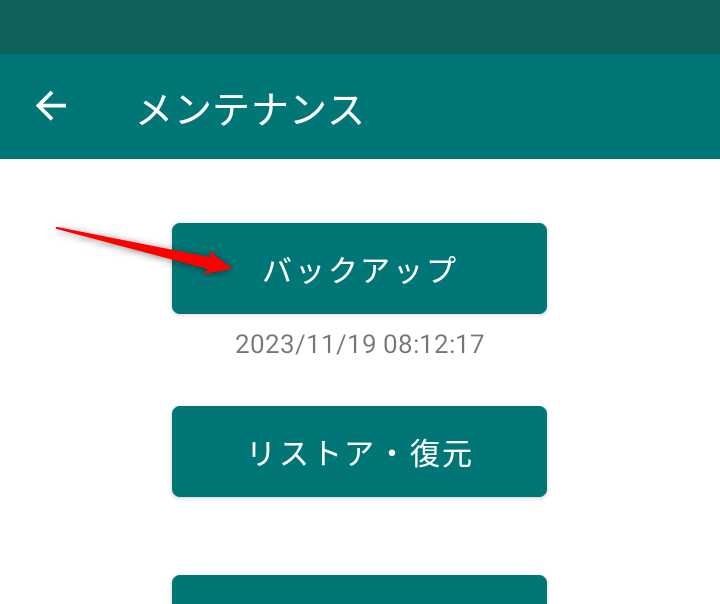
- 保存先には Google Drive などクラウド利用が良いと思います。
- 作成されるバックアップファイルはschedule.csvです。
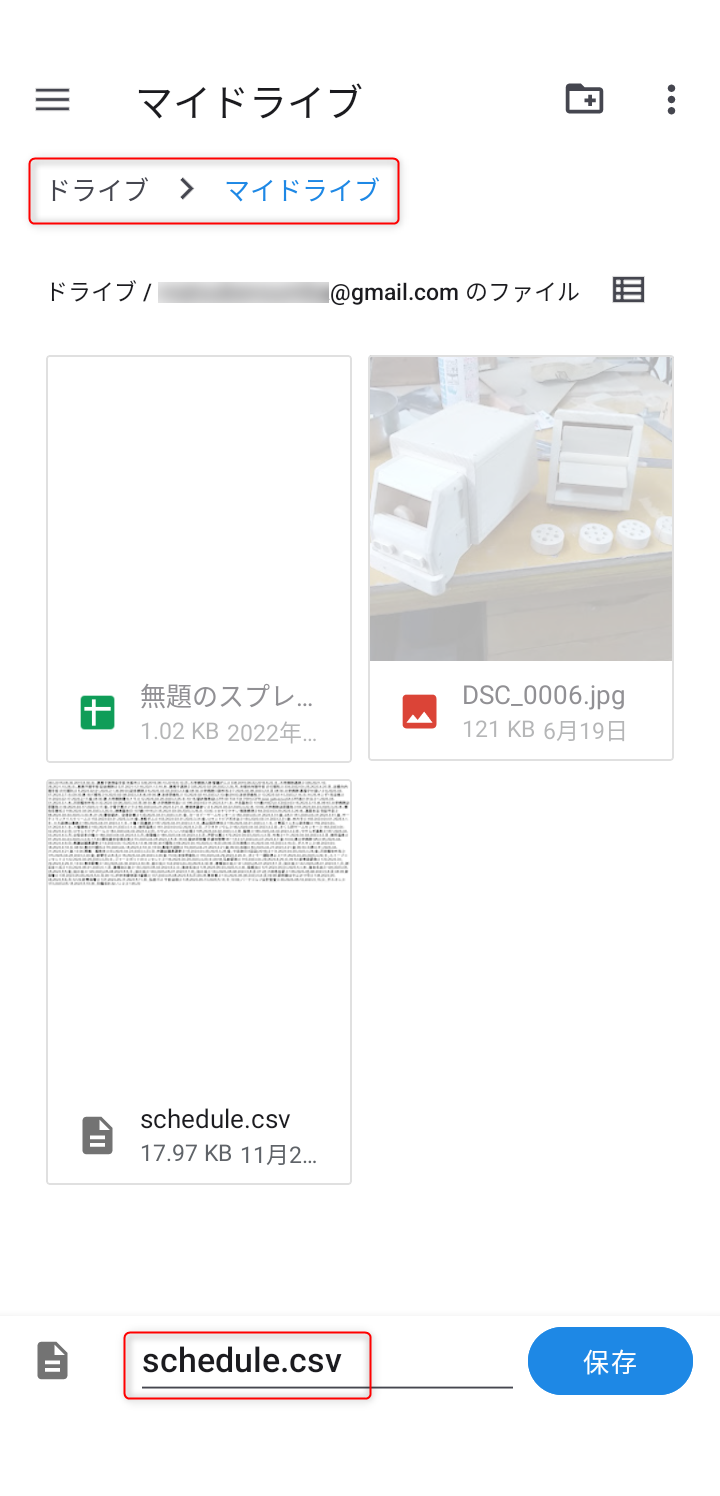
- 「バックアップ」下の日時は最新のバックアップ日時です。
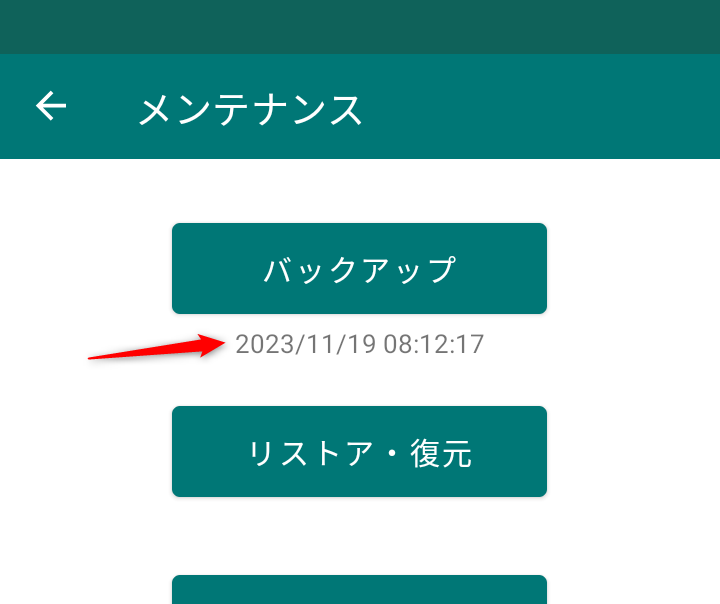
13. 予定を復旧する
Menu⇧
- 「リストア・復元」をクリックすると、以前保存した場所がオープンします。
- 読み込むファイル名はschedule.csvですので誤って別のファイルを選択しないようにしてください。
- 複数回ファイルを読込してもダブってデータベースに格納されることはありません。
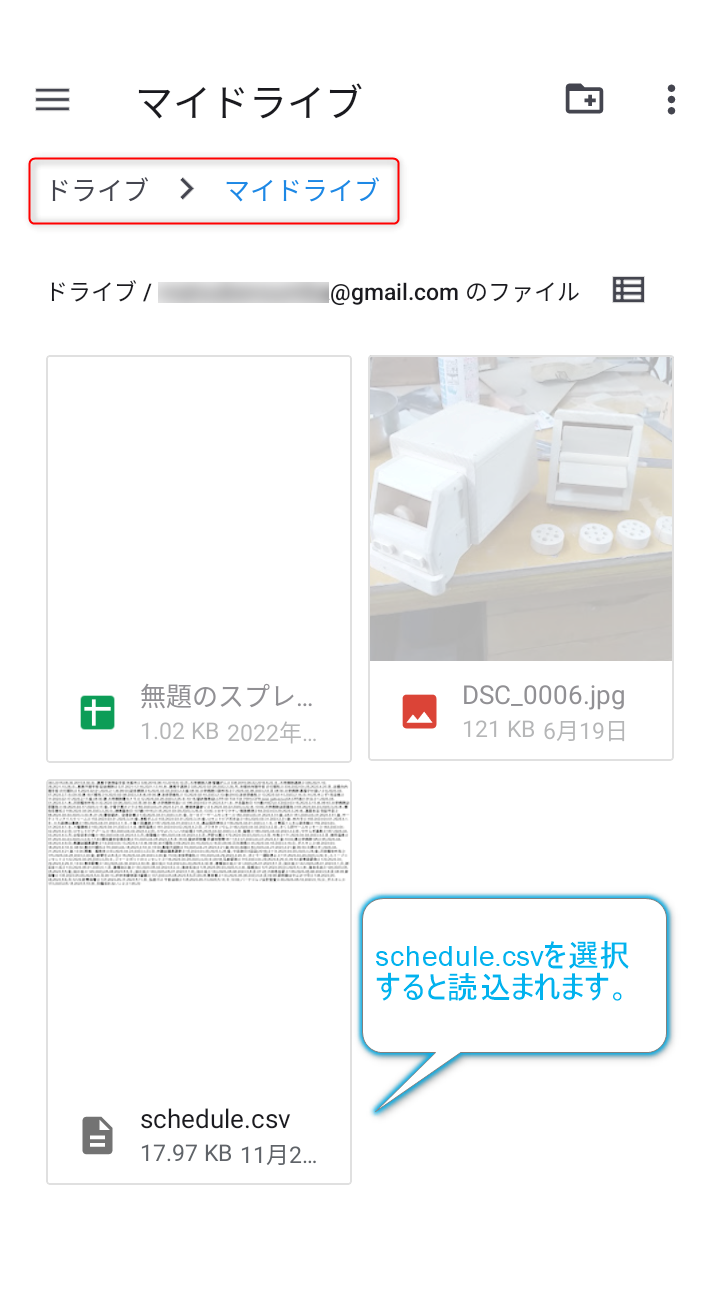
- カレンダーの日付を選択(クリック)します。
- 最下段の「新規予定」ボタンをクリックすると「新しい予定」の画面に切り替わります。
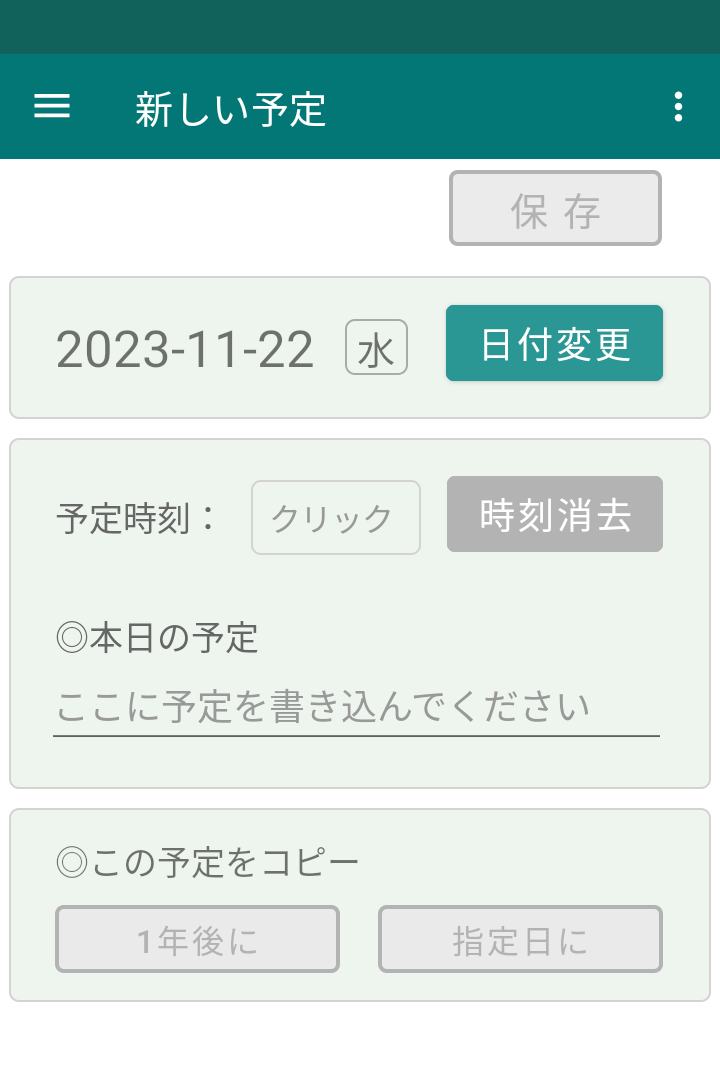
- 予定の時刻がある場合は「予定時刻」入力欄をクリックすると入力画面が出ますので入力します。
- 時間を選択
⇒ 上部の時間部分が白色:オープン時には選択されている
⇒ 外円が12時まで、内円が24時までの表示
⇒ 時間をクリック(選択)すると、分に変わる - 分を選択
⇒ 上部の分部分が白色に変わる
⇒ 5分刻みの円から予定の分をクリック(選択)する
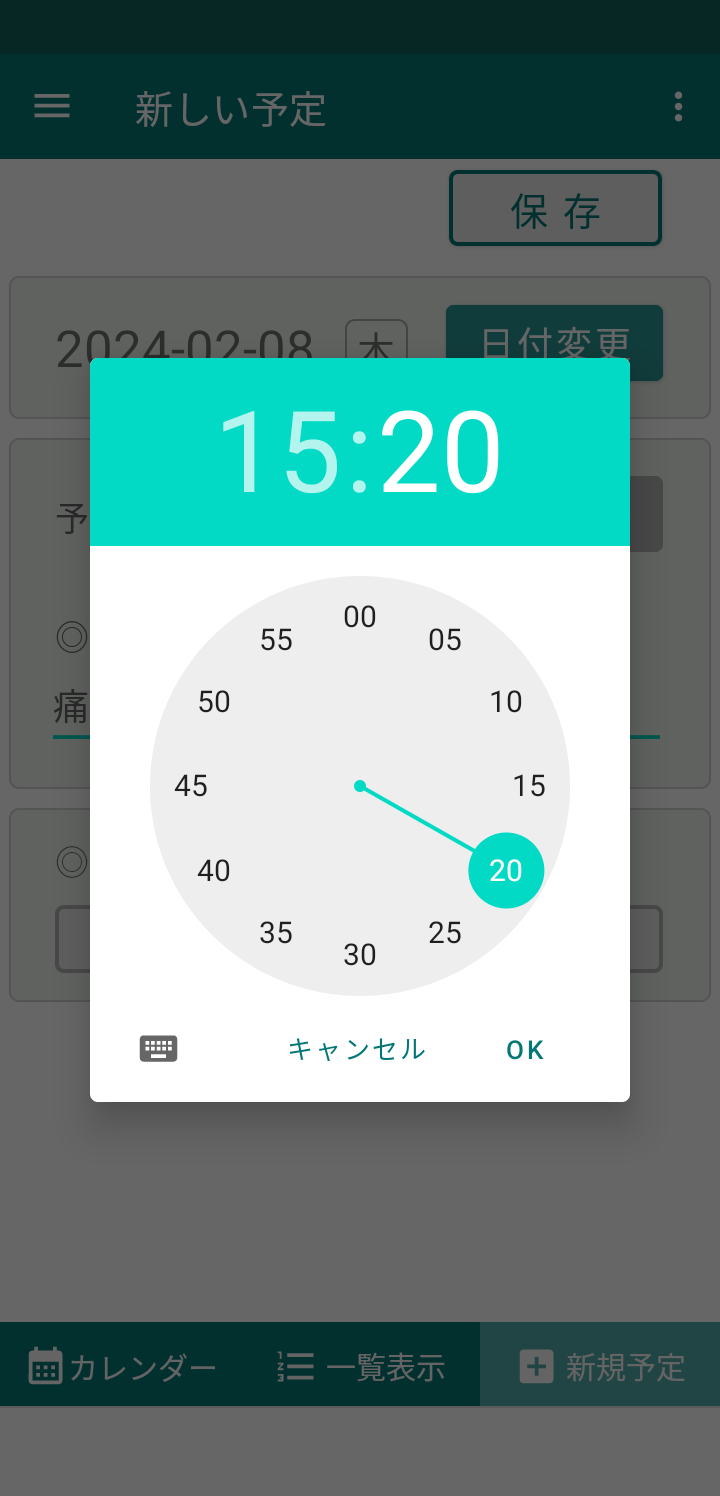
- 右上の保存ボタンをクリックして完了です。
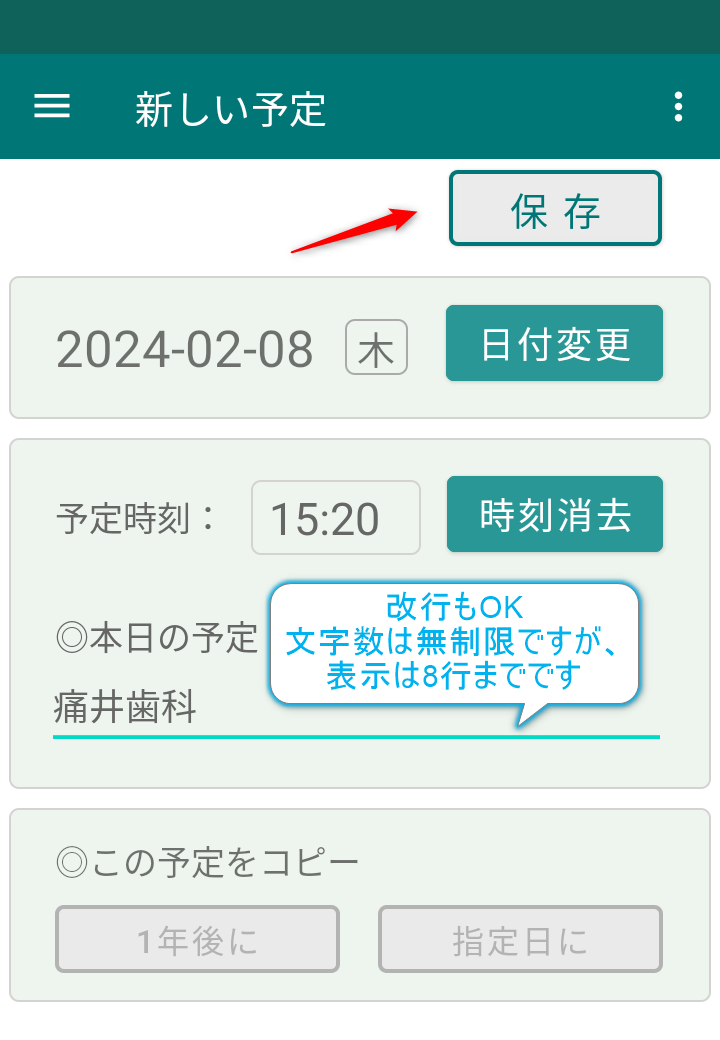
03. 既存の予定を編集する
Menu⇧
- カレンダー下部の既存の予定をクリックで「予定の編集」画面が表示されます。
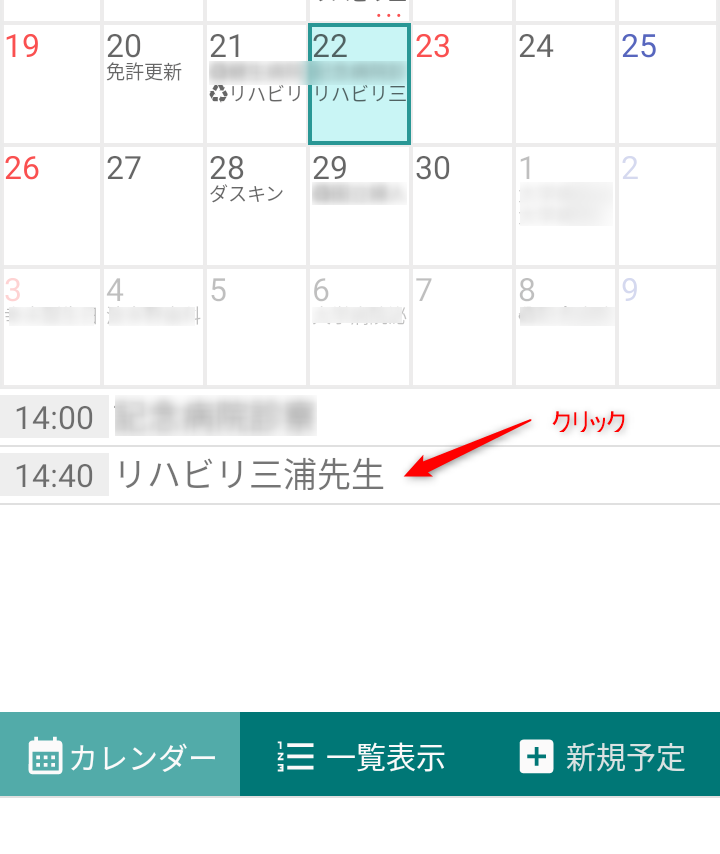
- 予定内容・日付・時刻など変更したい部分を編集します
- 右上の保存ボタンをクリックして完了です
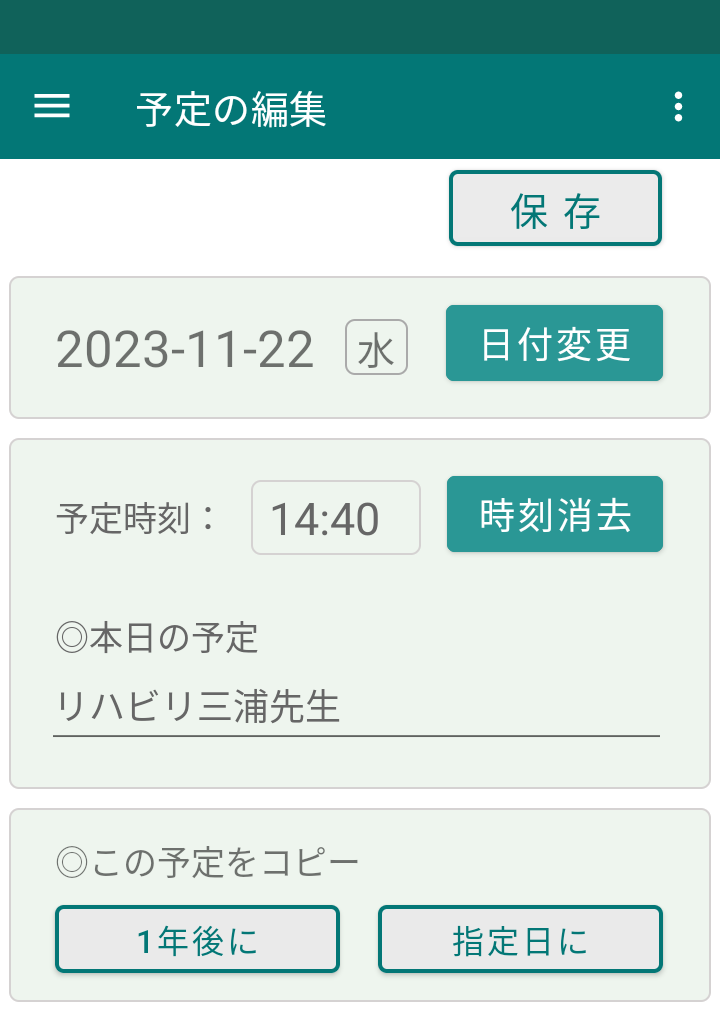
04. その月の予定を一覧で表示する
Menu⇧
- 下部にあるメニューの「一覧表示」をクリックすると表示されます。
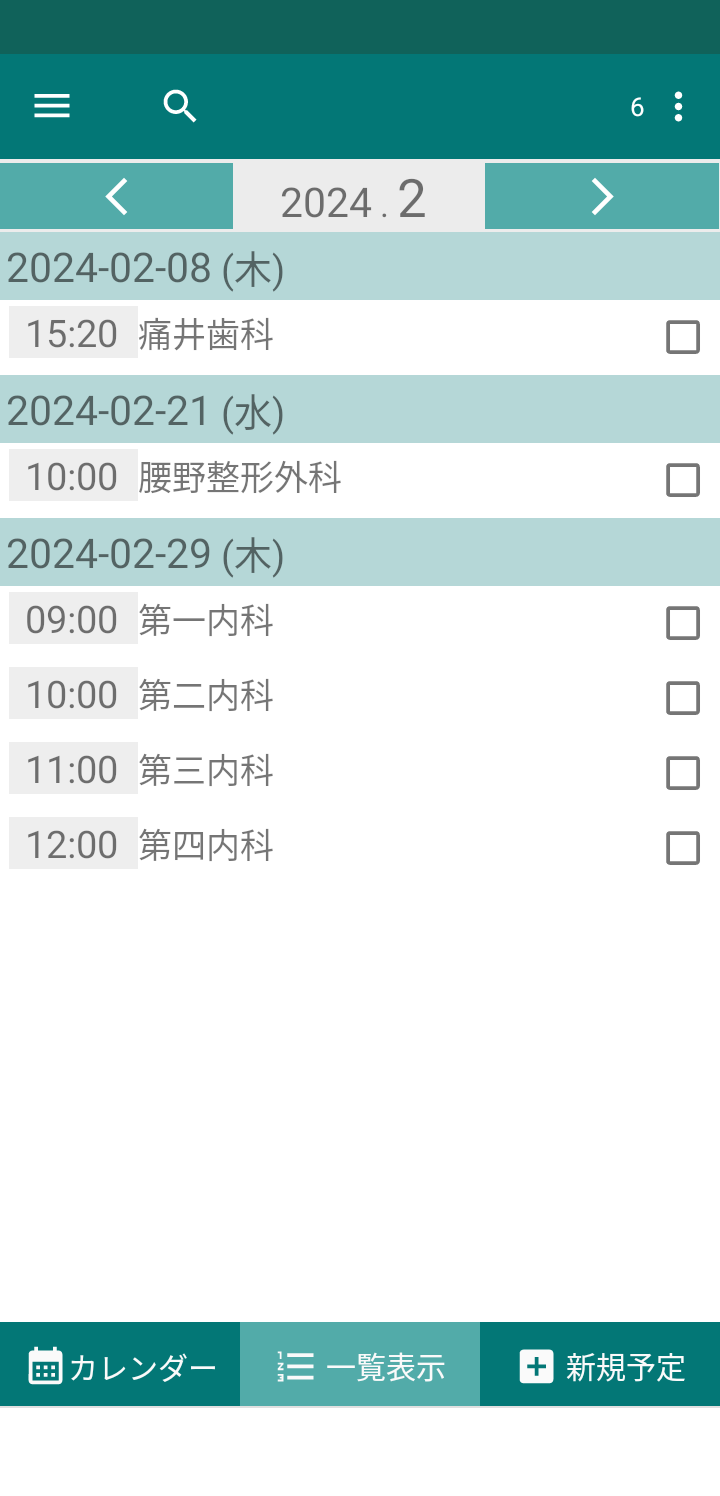
05. 表示の月をジャンプする
Menu⇧
- 「カレンダー」「一覧表示」画面で、右上のオプションメニューでジャンプできます。
- 閲覧の年月を一気に3ヵ月・6ヵ月・1年移動できます。
移動先の年月も表示されますので、3ヵ月は何月?と考える必要もありません。
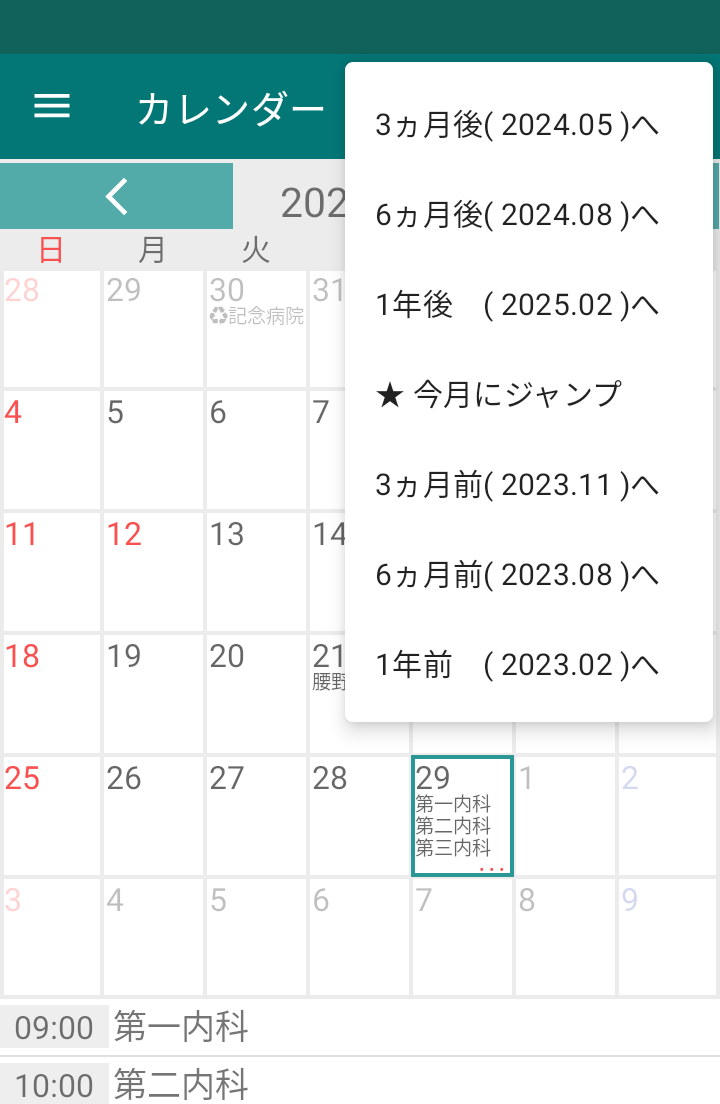
06. 予定を検索する
Menu⇧
- 「一覧表示」画面で、予定に含まれる語句で絞り込みできます。
- 全ての予定の中から検索されます
⇒ 上部ツールバーの虫眼鏡アイコンをクリックすると、検索ボックスが現れます。
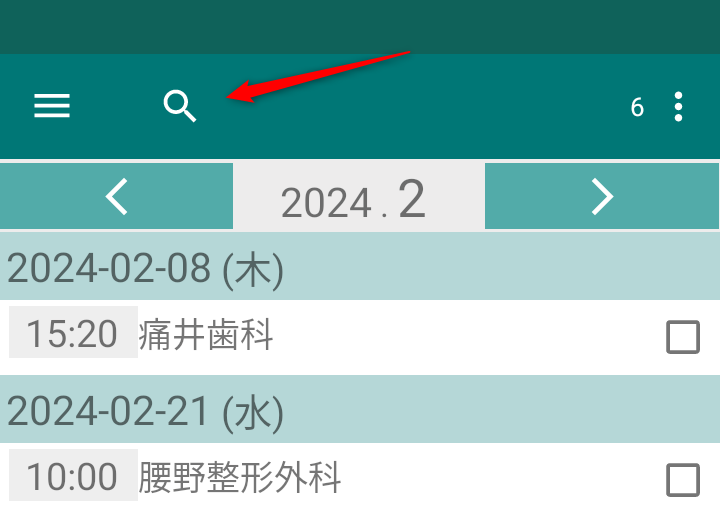
- 検索ボックスに検索したい字句を入力し、キーボードの虫眼鏡アイコンをクリックすると、
その語句が含まれる予定が表示されます。
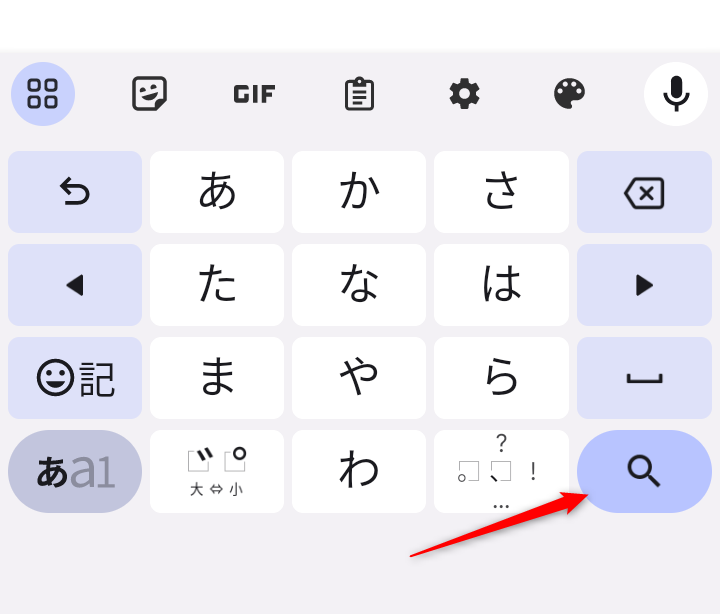
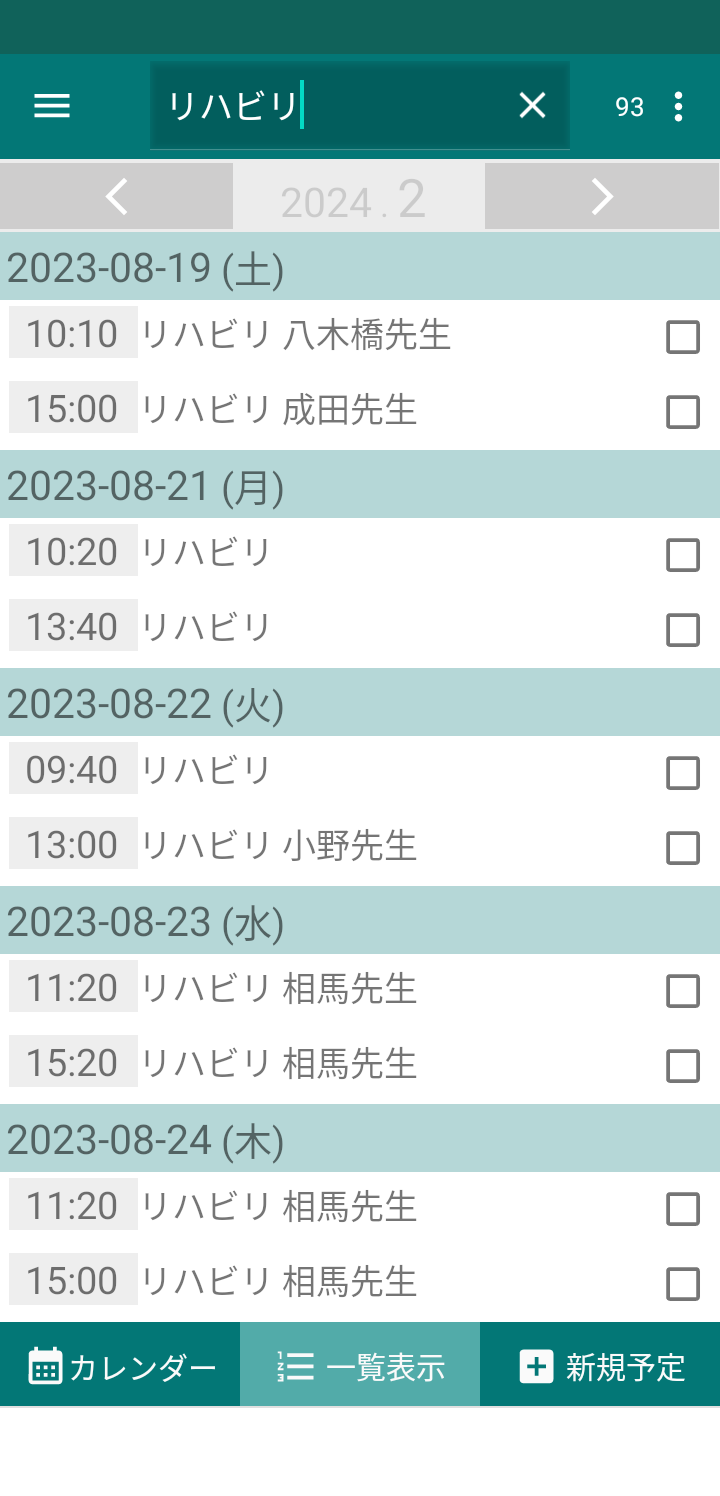
- 検索の字句を、ひらがなで「すべて」とした場合は保存されている全予定が表示されます。
- 月別一覧表示に戻る場合は、右端の「×」ボタンをクリックします。
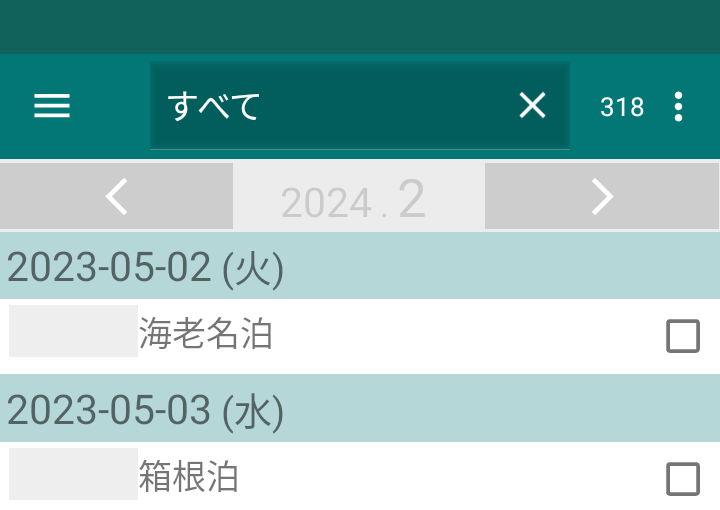
07. 予定をコピーする
Menu⇧
- 「予定の編集」画面で、既存の予定を「1年後」と「指定日」のいずれかにコピーできます。
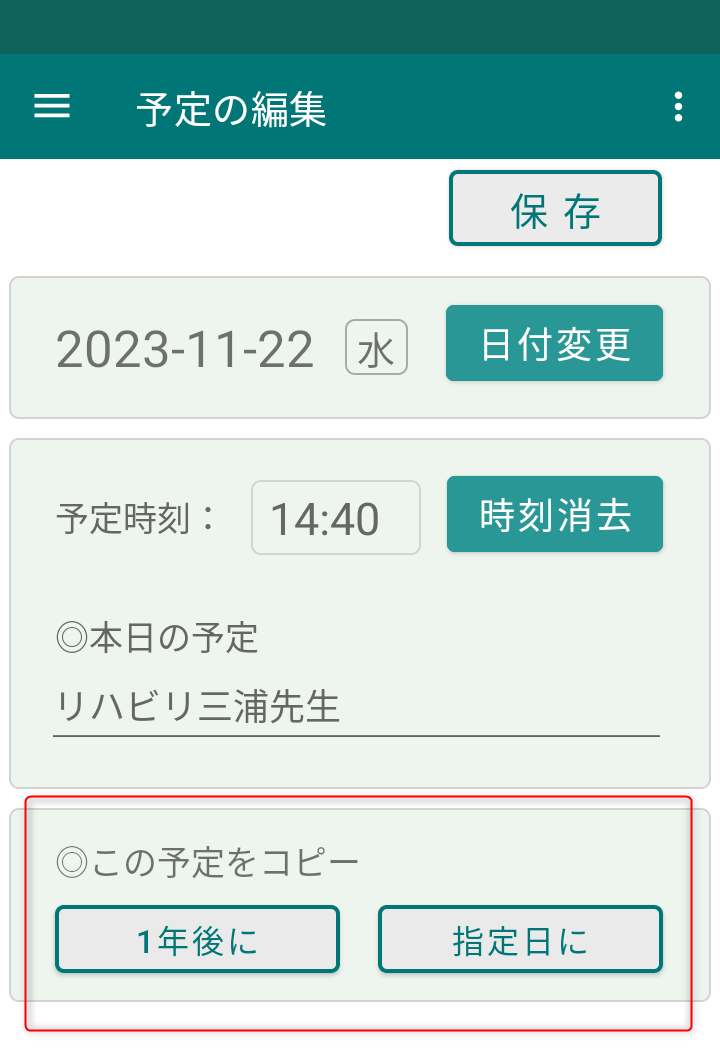
- 「1年後」は、誕生日や命日など毎年の行事に利用できます。
- 「指定日」は、病院の予約などに利用すると便利です。
08. 予定を共有する(自分→相手)
Menu⇧
- 自分の予定を、LINEなどで伝えることができます。
- 「予定の編集」画面で、オプションメニューの「この予定を共有」を選択します。
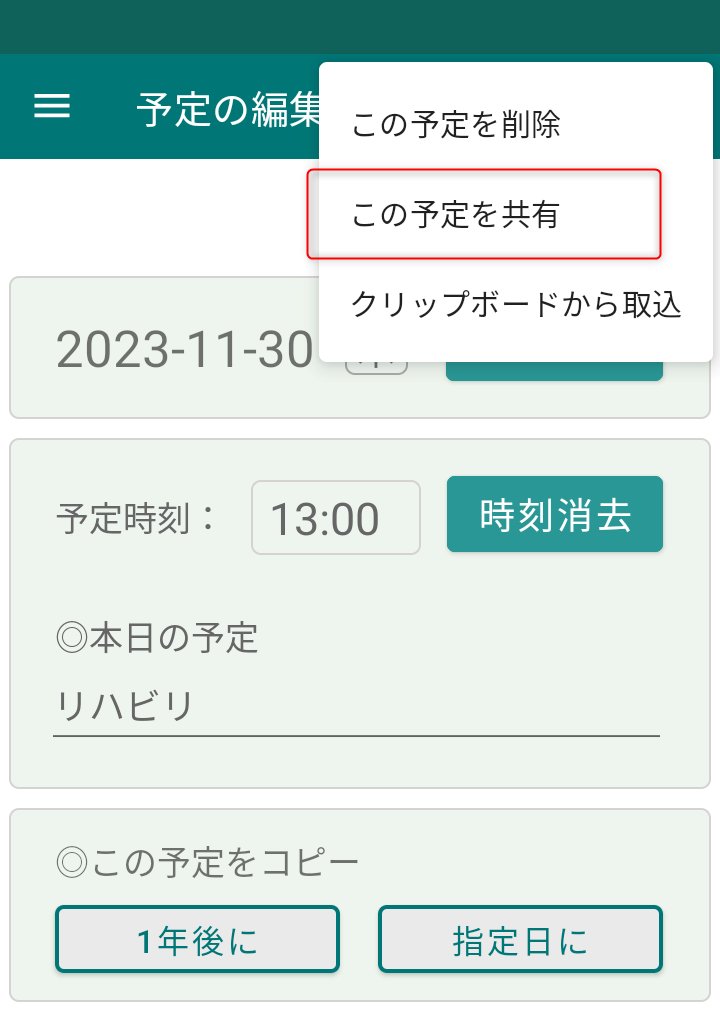
- LINEなどSNSがオープンしますので、伝えたいメンバーを選択し送信します。
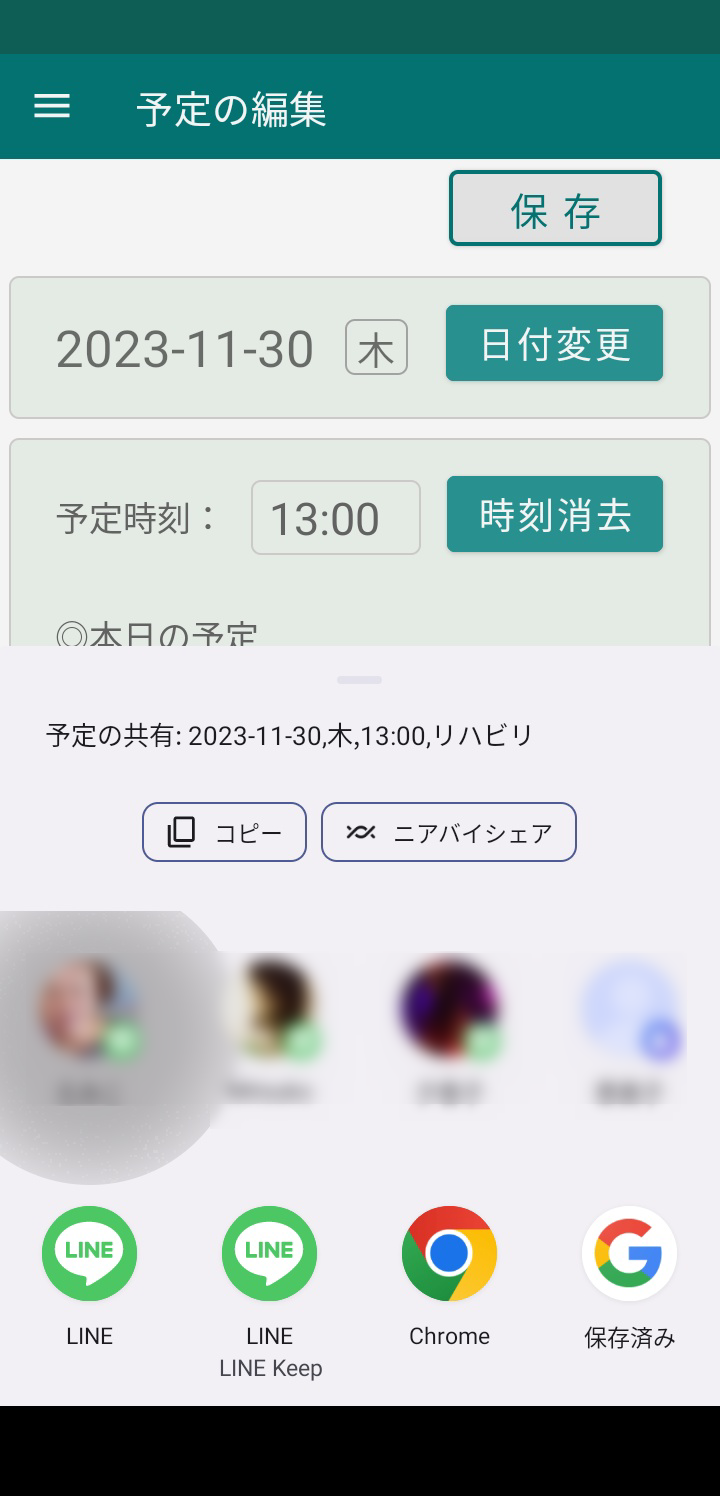
09. 予定を共有する(相手→自分)
Menu⇧
- LINEなどSNSのメッセージに「予定の共有」が含まれたものは「予定表アプリ」に取り込むことができます。
- メッセージを長押しでコピー(クリップボードに取込み)します。
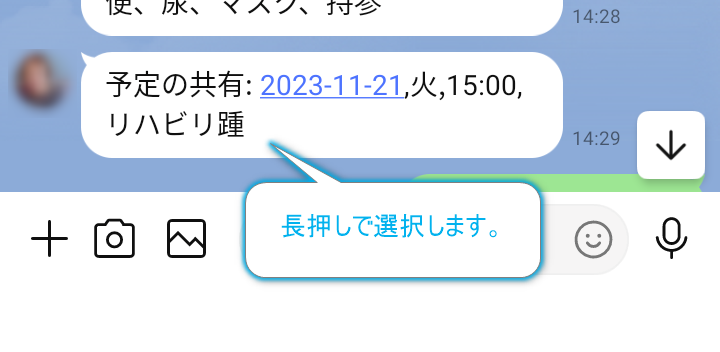
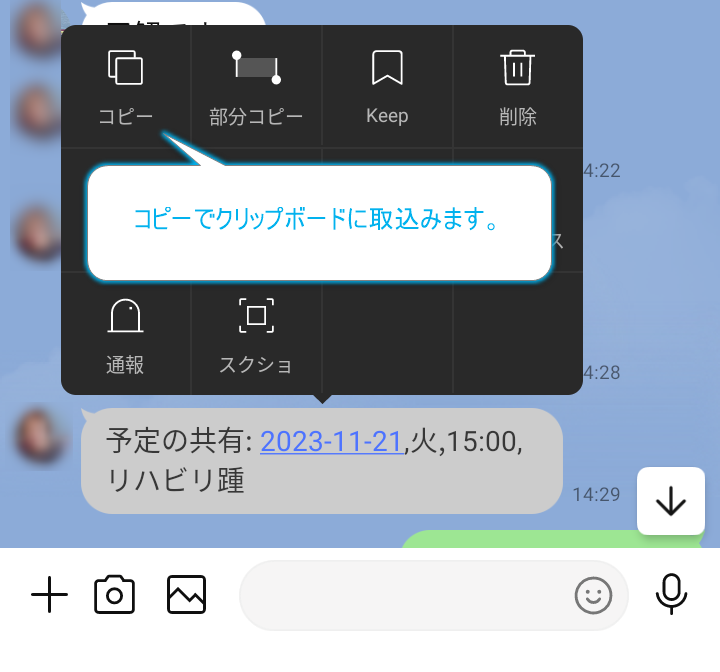
- 「新規予定」画面で、オプションメニューの「クリップボードから取込」を選択します。
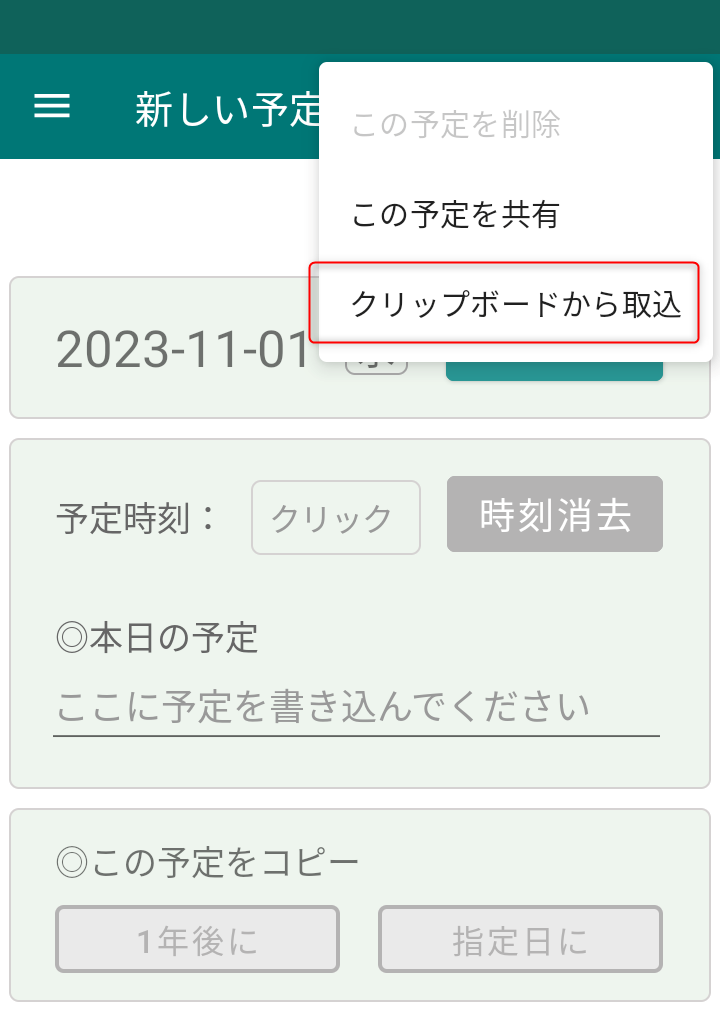
- 新規予定としてアプリに取り込まれます。
- 予定の先頭には、取り込まれことが分かるように目印♻(リサイクルマーク)が付きます。
- 内容を確認して保存します。
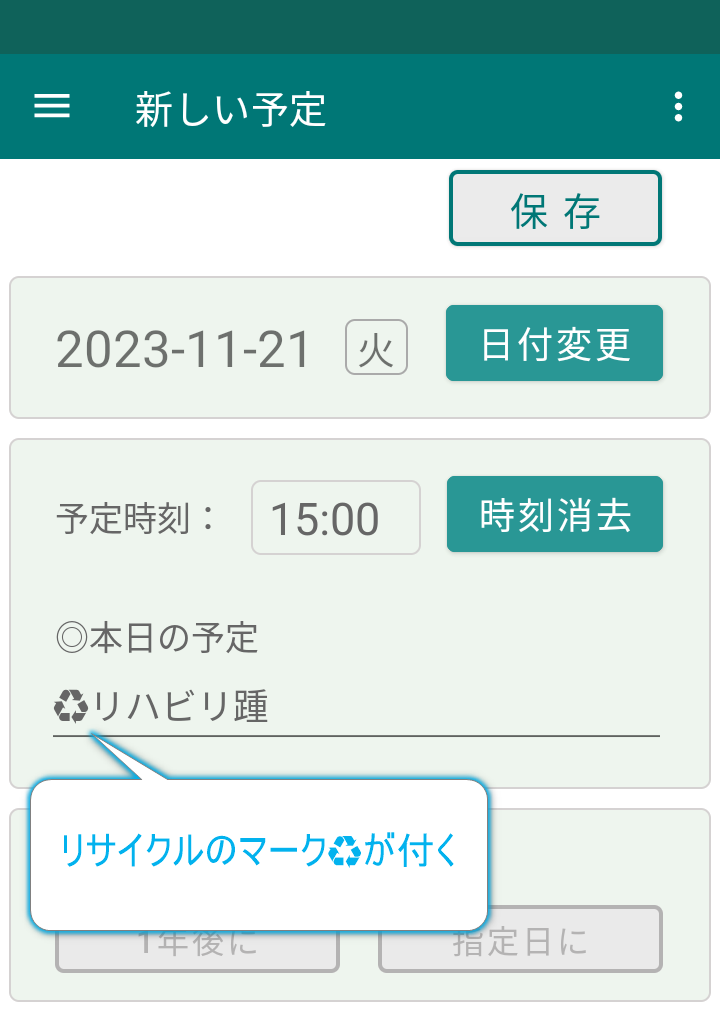
10. 予定を削除する(一件)
Menu⇧
- 「予定の編集」画面で、オプションメニューの「この予定を削除」をクリックで削除できます。
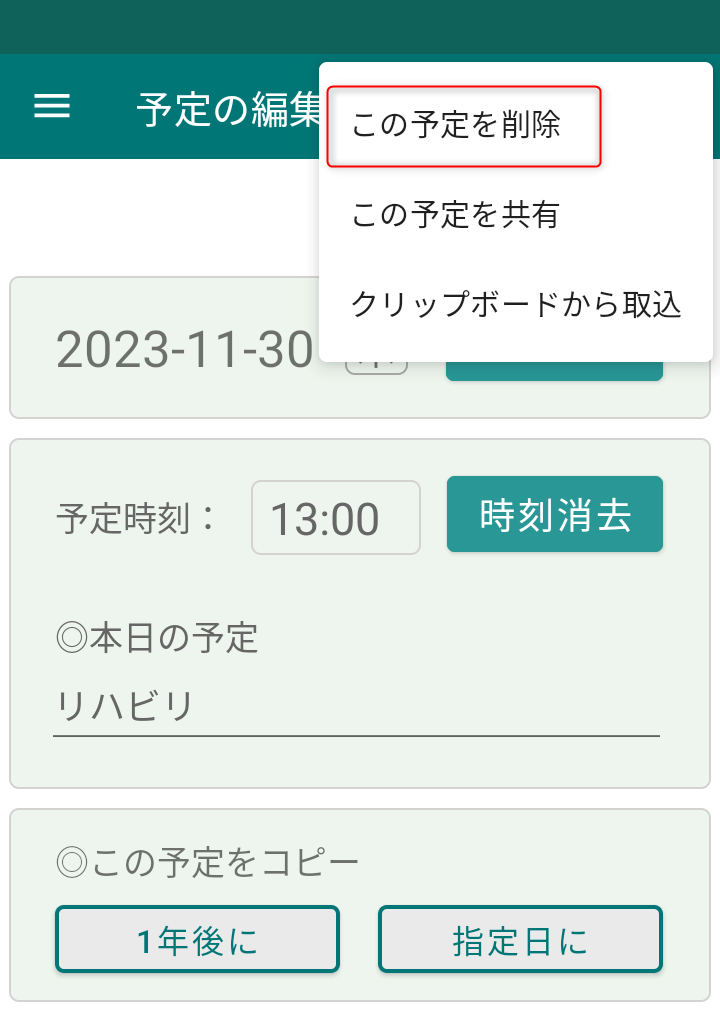
11. 予定を削除する(複数)
Menu⇧
- 「一覧表示」画面で、各予定の右側にあるチェックボックスをチェックします。
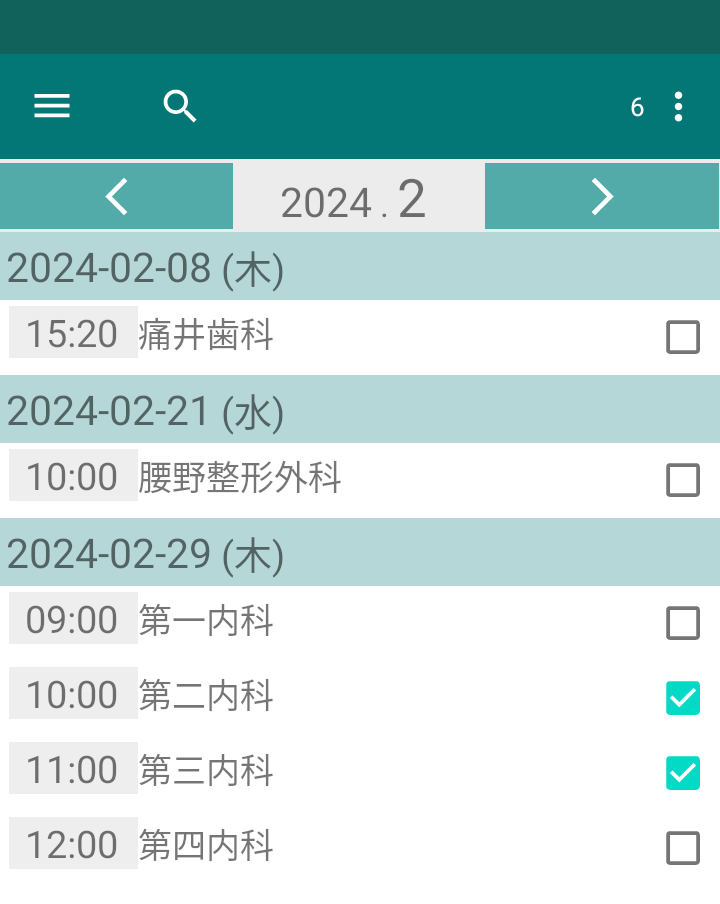
- オプションメニューの「選択した予定を削除」をクリックで、チェックされた予定が削除されます。
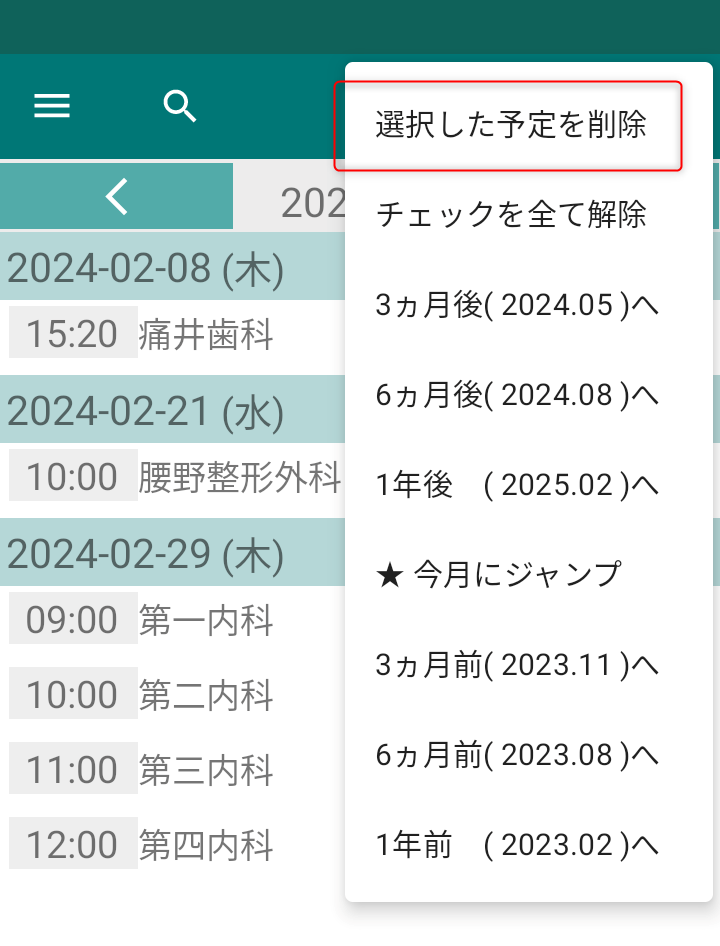
- 「メンテナンス」メニューでは「年単位で削除」も可能です。
12. 予定をバックアップする
Menu⇧
- 「バックアップ」は端末の機種変更時などで利用できます。
- ハンバーガーアイコン(≡)クリックし「メンテナンス」を選択します。
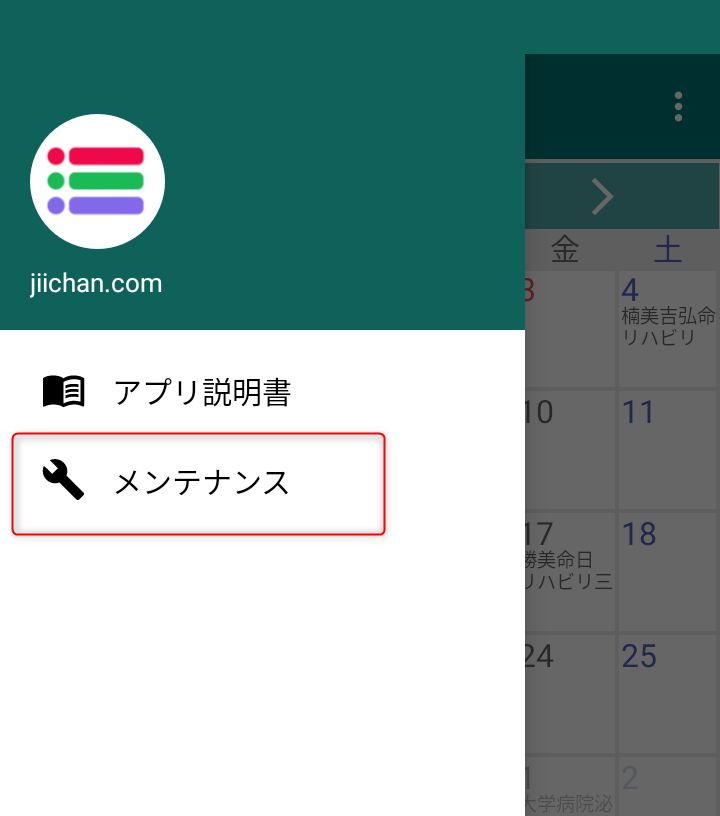
- 「バックアップ」をクリックすると保存先の指定ができます。
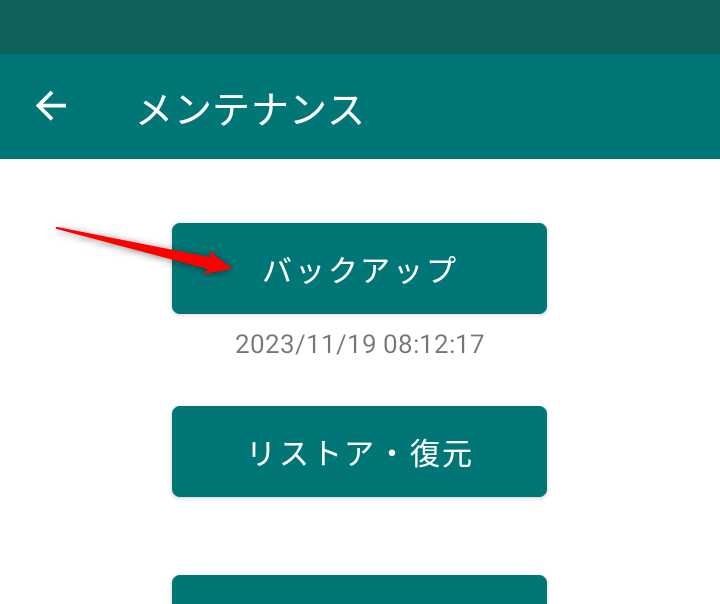
- 保存先には Google Drive などクラウド利用が良いと思います。
- 作成されるバックアップファイルはschedule.csvです。
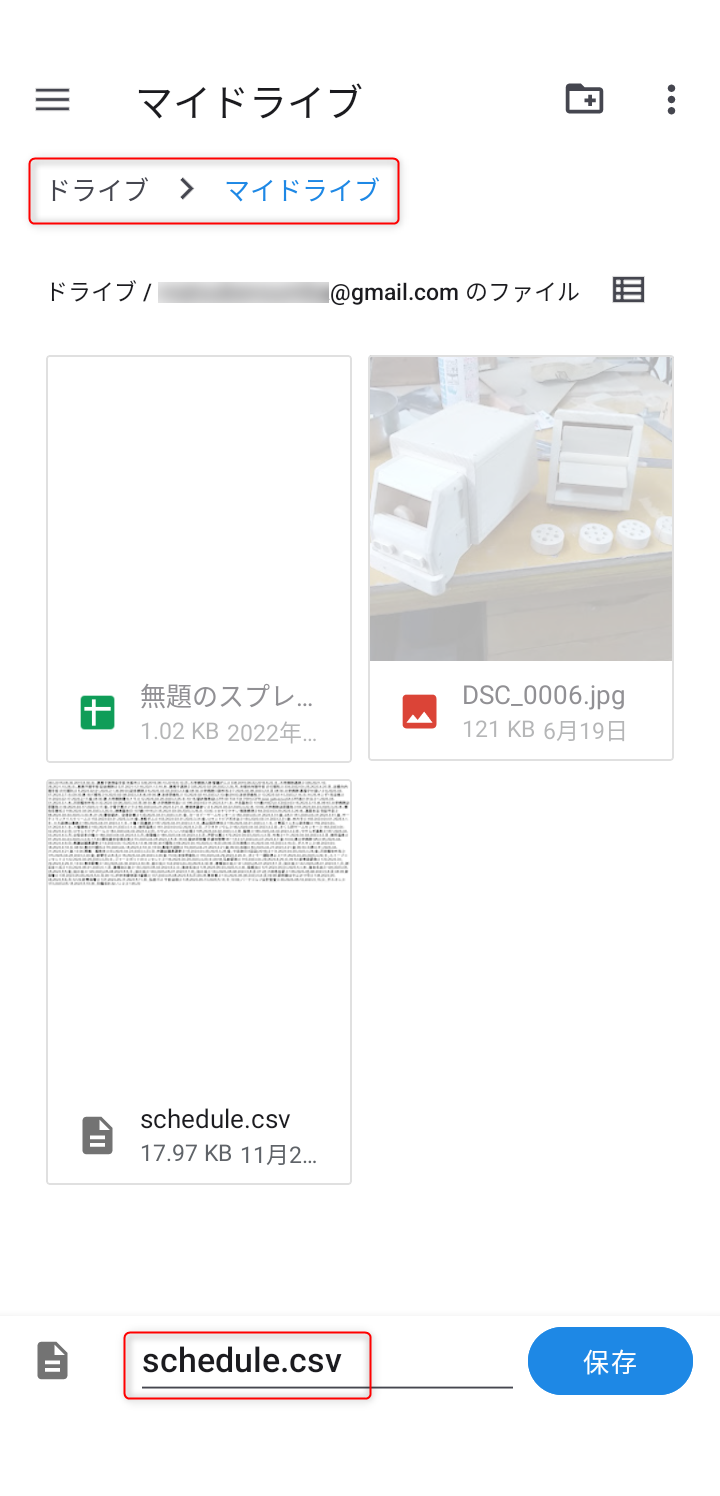
- 「バックアップ」下の日時は最新のバックアップ日時です。
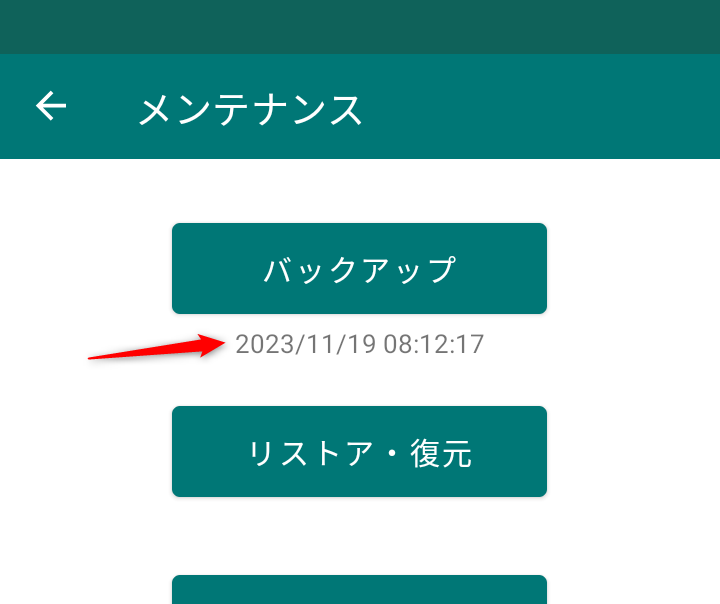
13. 予定を復旧する
Menu⇧
- 「リストア・復元」をクリックすると、以前保存した場所がオープンします。
- 読み込むファイル名はschedule.csvですので誤って別のファイルを選択しないようにしてください。
- 複数回ファイルを読込してもダブってデータベースに格納されることはありません。
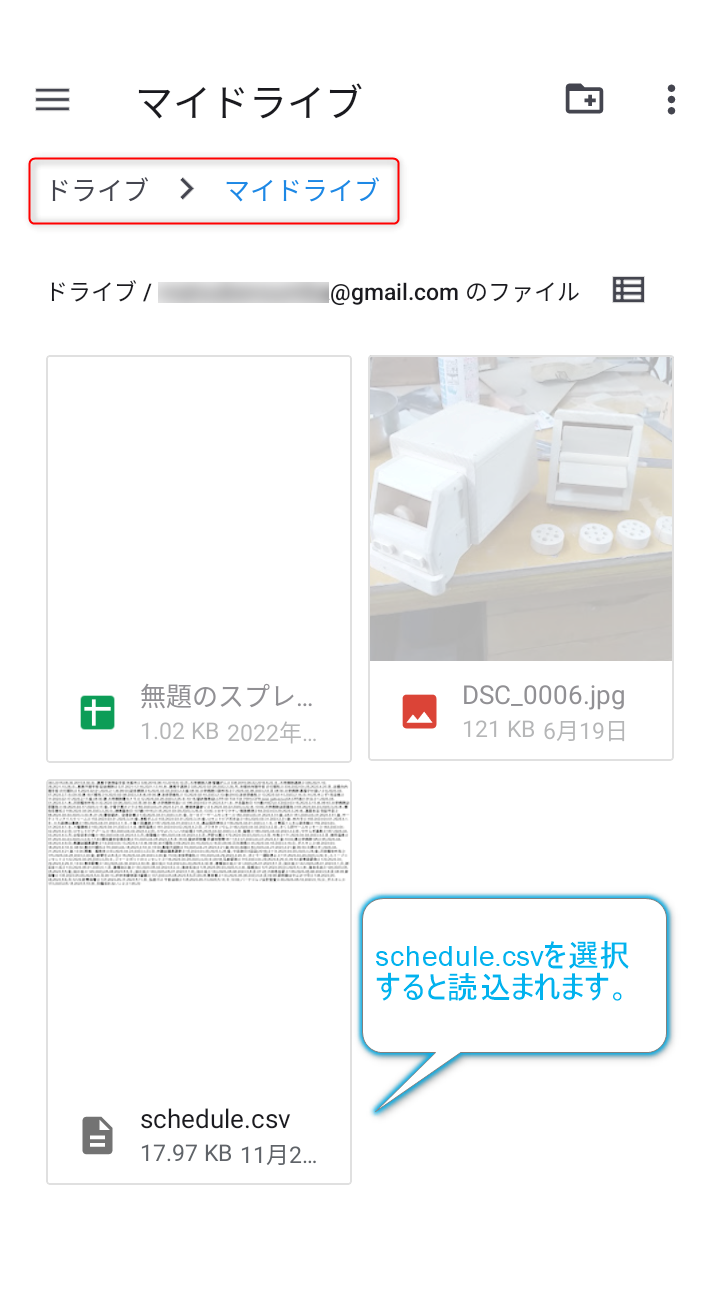
- 下部にあるメニューの「一覧表示」をクリックすると表示されます。
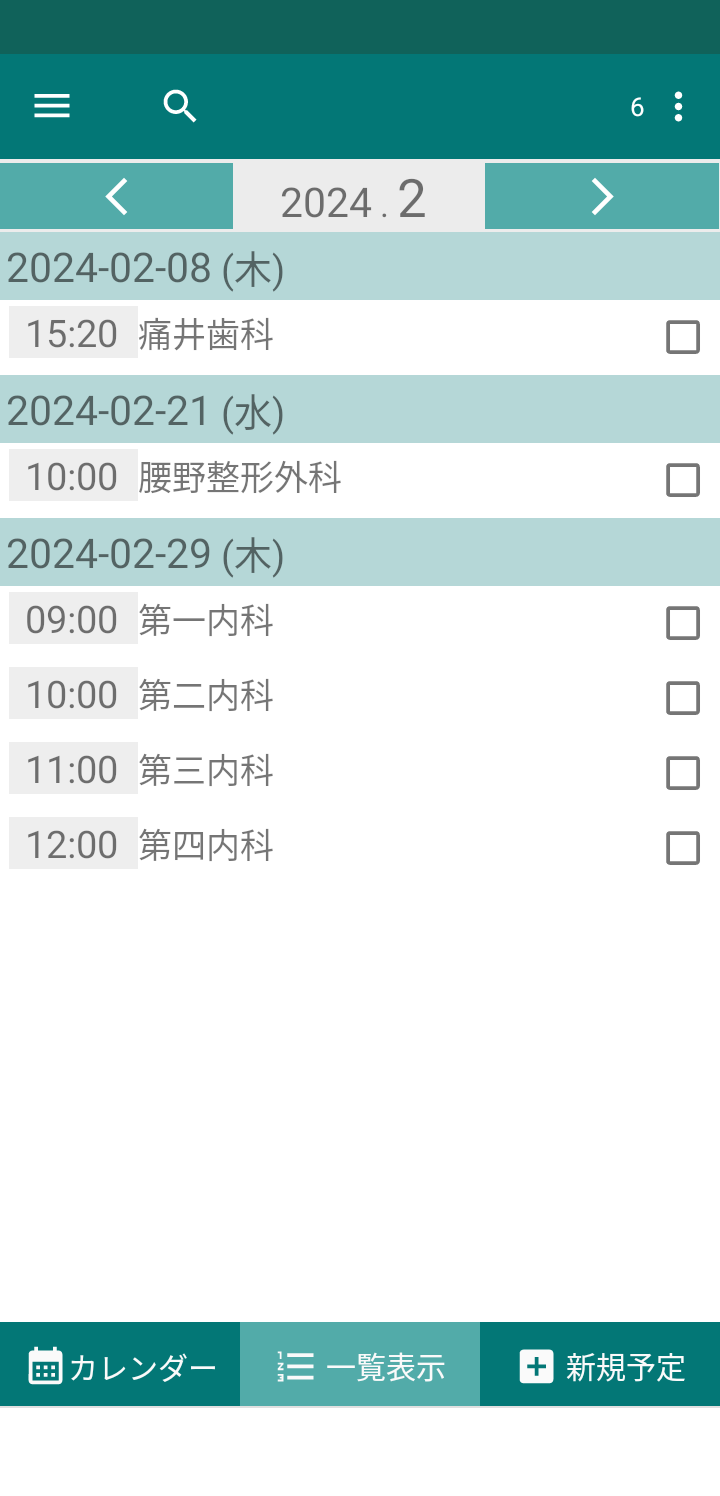
05. 表示の月をジャンプする
Menu⇧
- 「カレンダー」「一覧表示」画面で、右上のオプションメニューでジャンプできます。
- 閲覧の年月を一気に3ヵ月・6ヵ月・1年移動できます。
移動先の年月も表示されますので、3ヵ月は何月?と考える必要もありません。
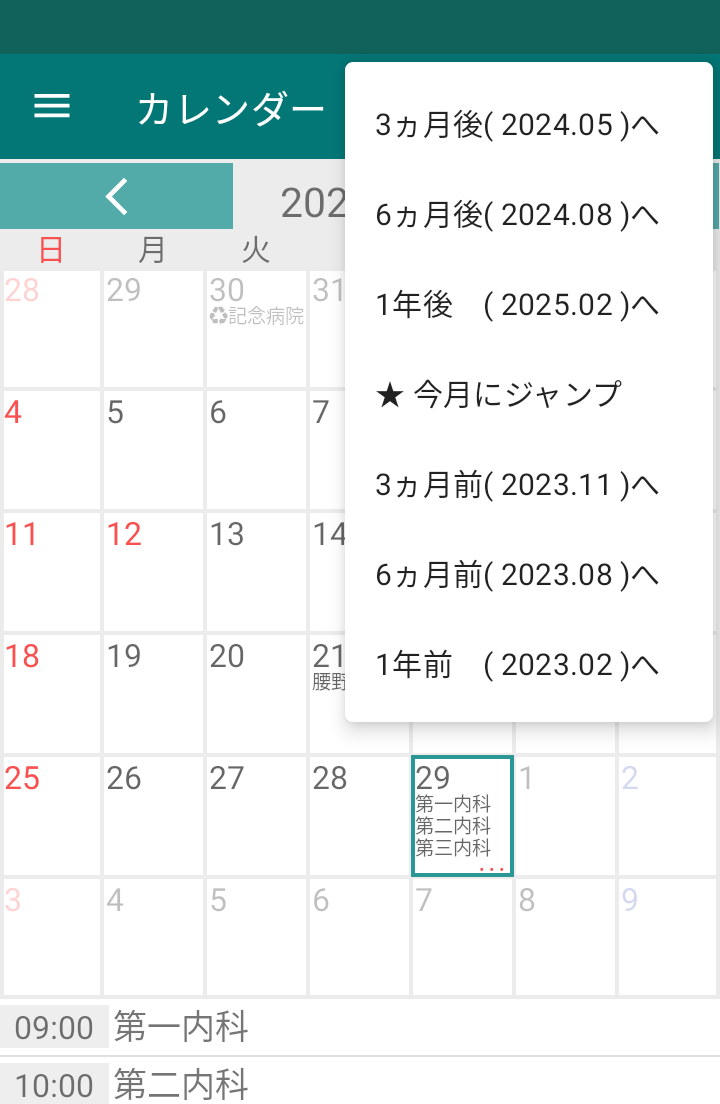
06. 予定を検索する
Menu⇧
- 「一覧表示」画面で、予定に含まれる語句で絞り込みできます。
- 全ての予定の中から検索されます
⇒ 上部ツールバーの虫眼鏡アイコンをクリックすると、検索ボックスが現れます。
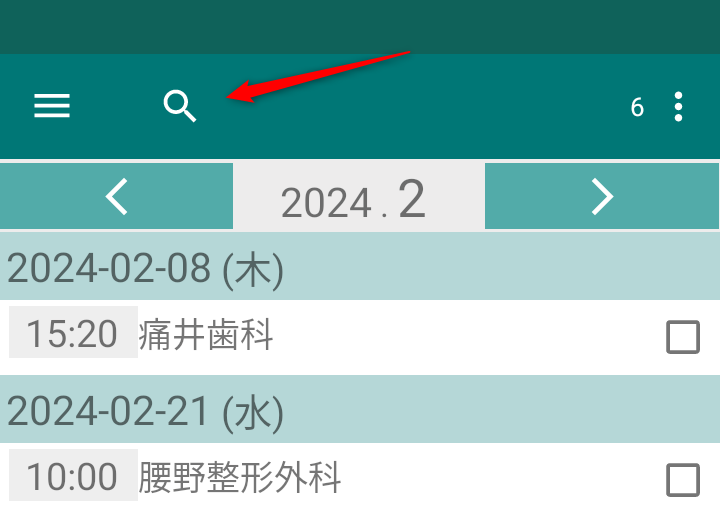
- 検索ボックスに検索したい字句を入力し、キーボードの虫眼鏡アイコンをクリックすると、
その語句が含まれる予定が表示されます。
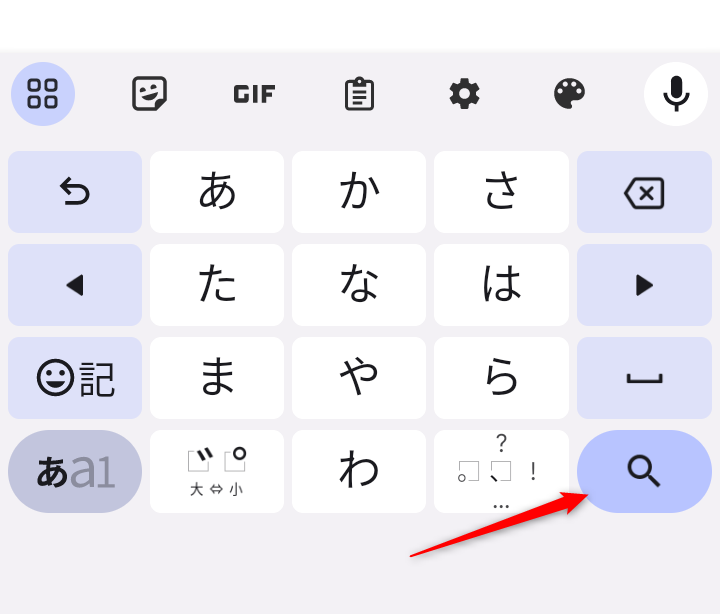
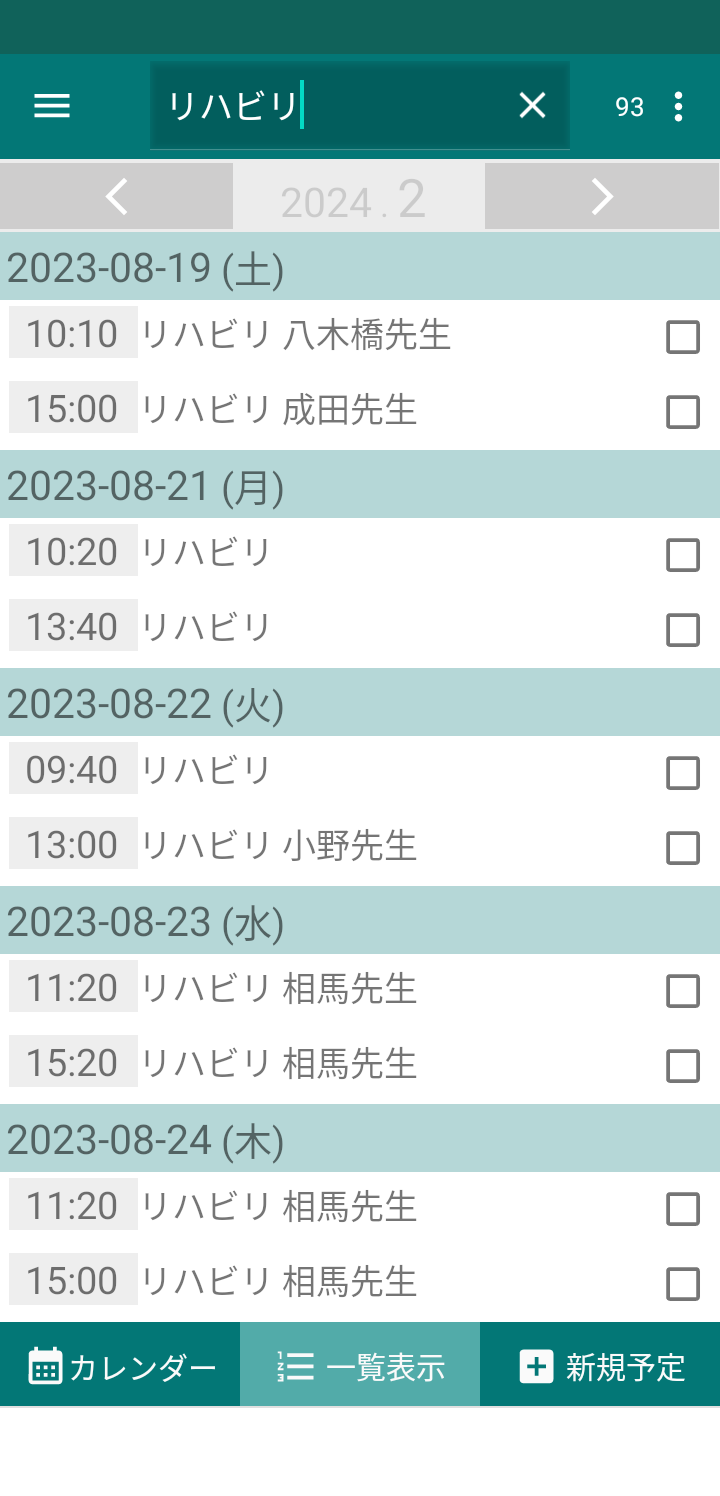
- 検索の字句を、ひらがなで「すべて」とした場合は保存されている全予定が表示されます。
- 月別一覧表示に戻る場合は、右端の「×」ボタンをクリックします。
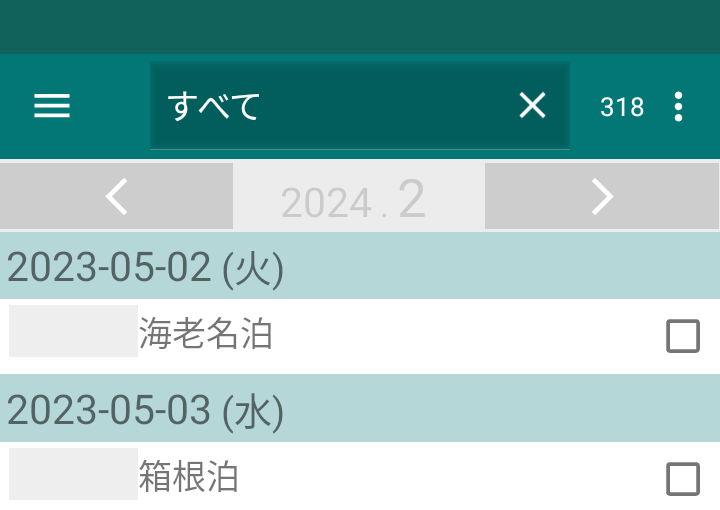
07. 予定をコピーする
Menu⇧
- 「予定の編集」画面で、既存の予定を「1年後」と「指定日」のいずれかにコピーできます。
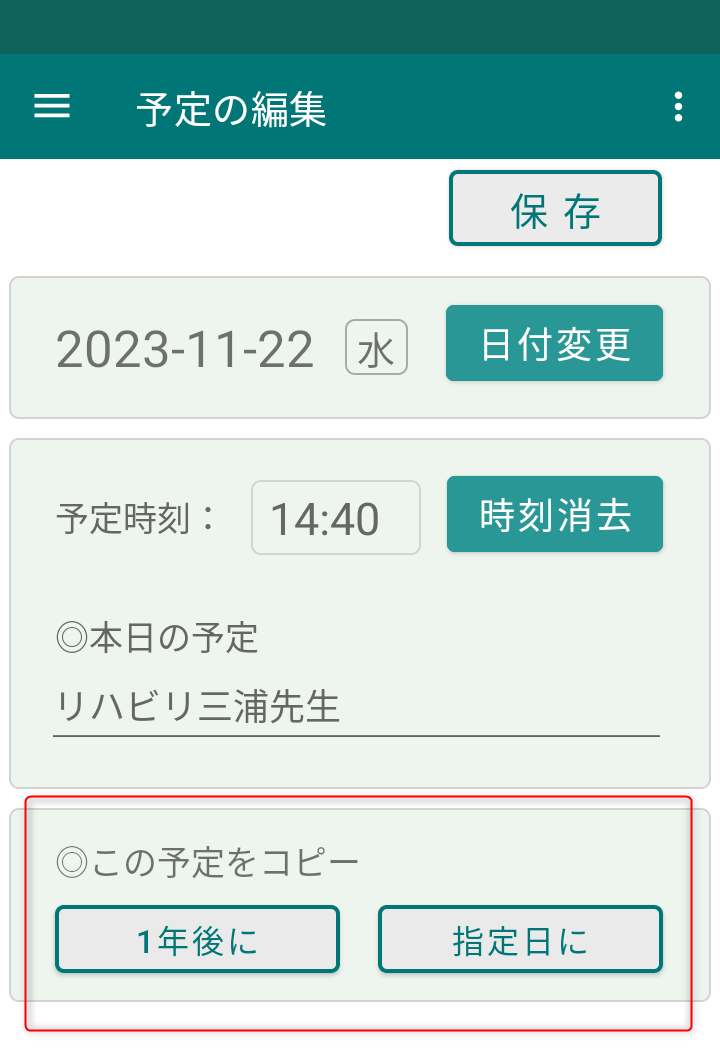
- 「1年後」は、誕生日や命日など毎年の行事に利用できます。
- 「指定日」は、病院の予約などに利用すると便利です。
08. 予定を共有する(自分→相手)
Menu⇧
- 自分の予定を、LINEなどで伝えることができます。
- 「予定の編集」画面で、オプションメニューの「この予定を共有」を選択します。
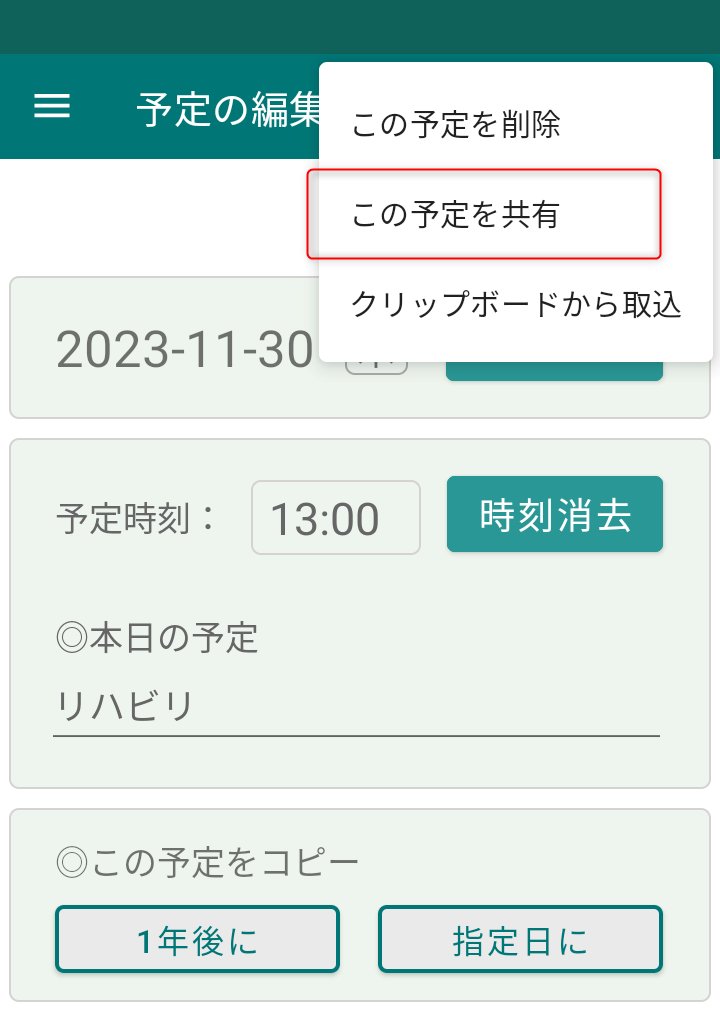
- LINEなどSNSがオープンしますので、伝えたいメンバーを選択し送信します。
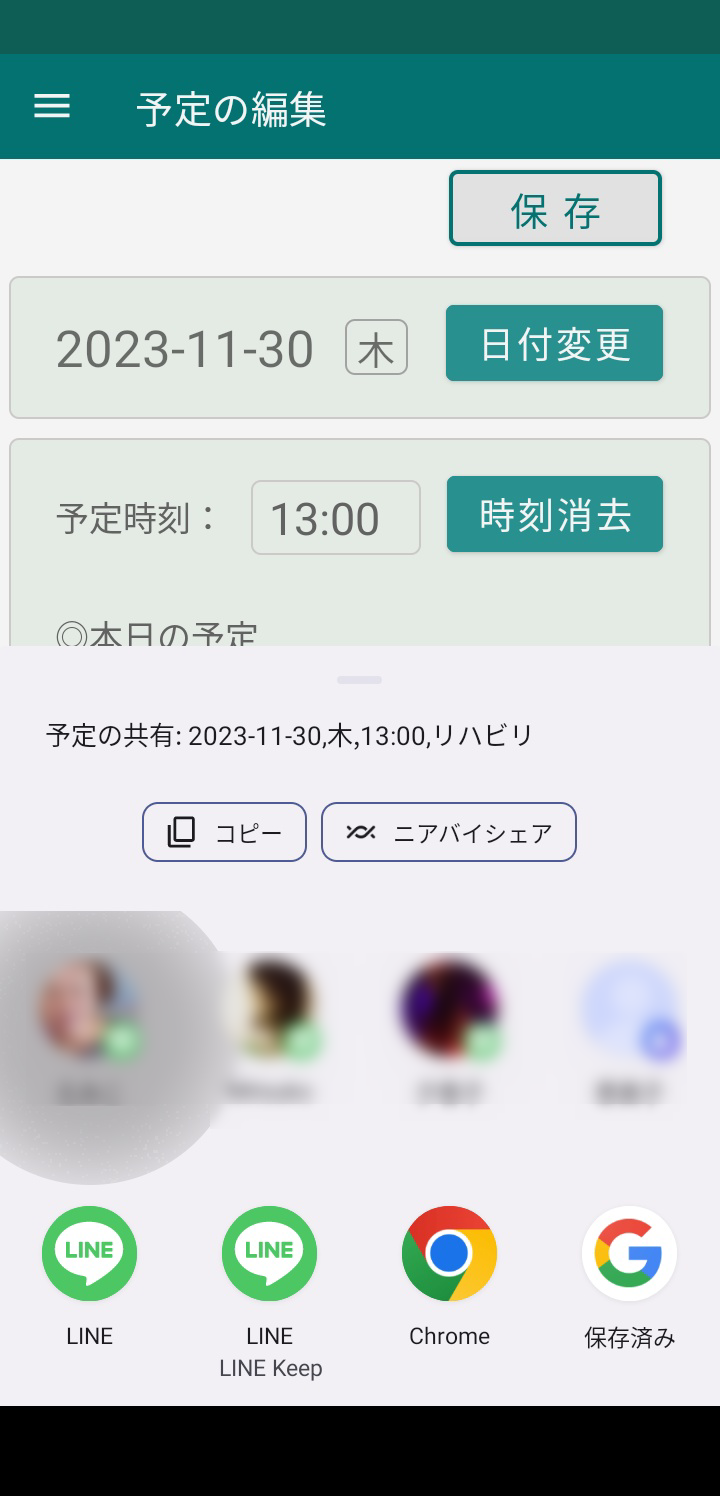
09. 予定を共有する(相手→自分)
Menu⇧
- LINEなどSNSのメッセージに「予定の共有」が含まれたものは「予定表アプリ」に取り込むことができます。
- メッセージを長押しでコピー(クリップボードに取込み)します。
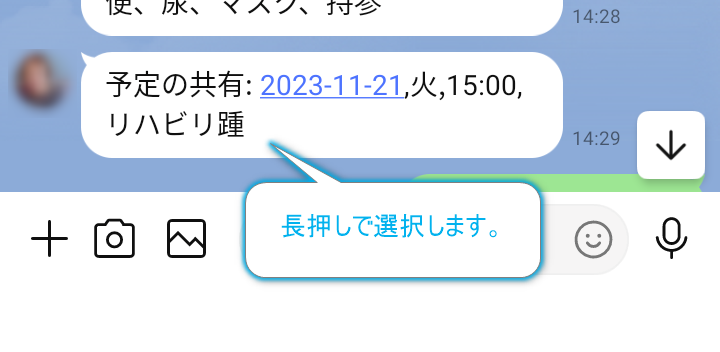
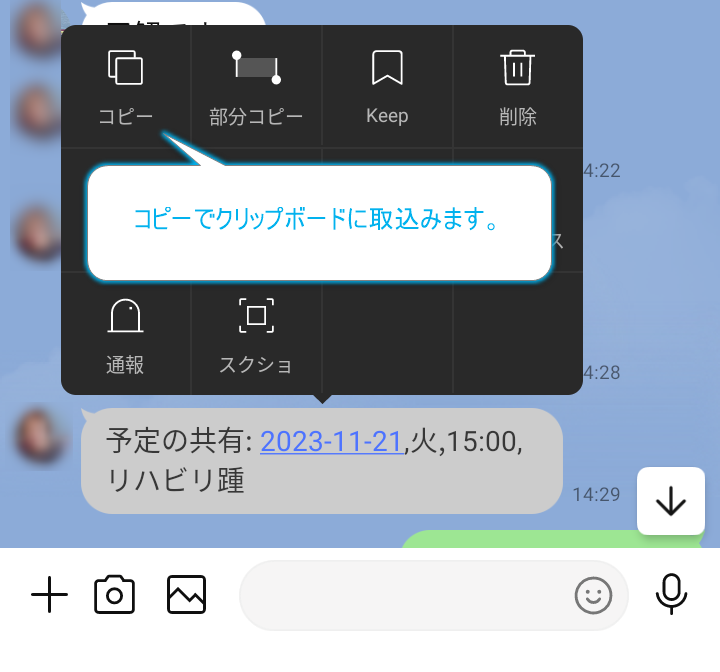
- 「新規予定」画面で、オプションメニューの「クリップボードから取込」を選択します。
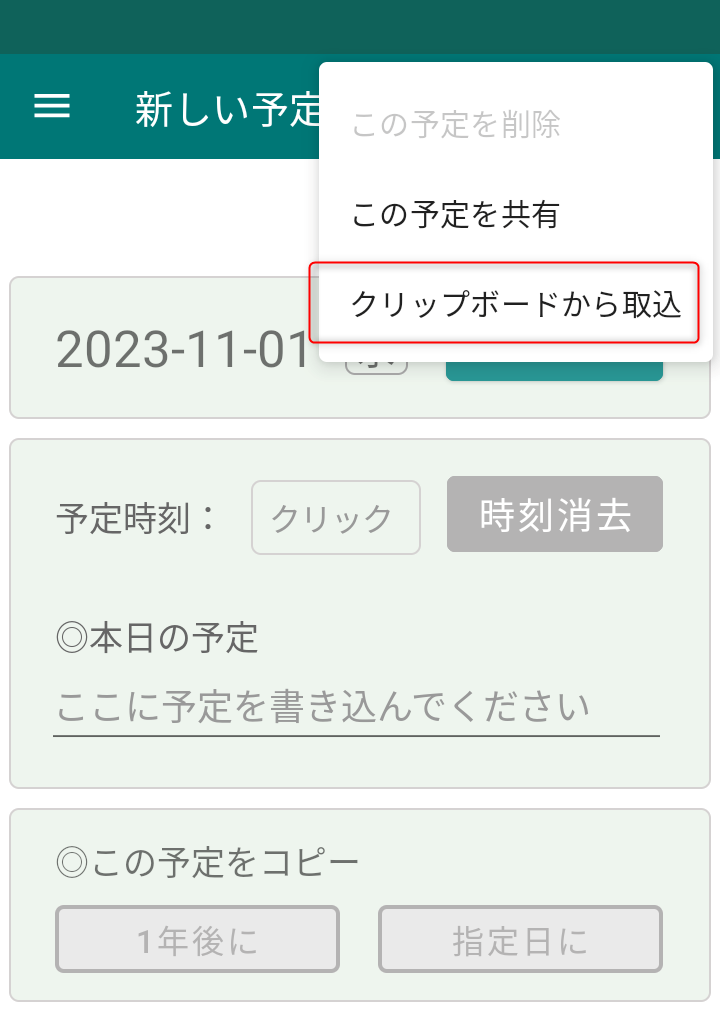
- 新規予定としてアプリに取り込まれます。
- 予定の先頭には、取り込まれことが分かるように目印♻(リサイクルマーク)が付きます。
- 内容を確認して保存します。
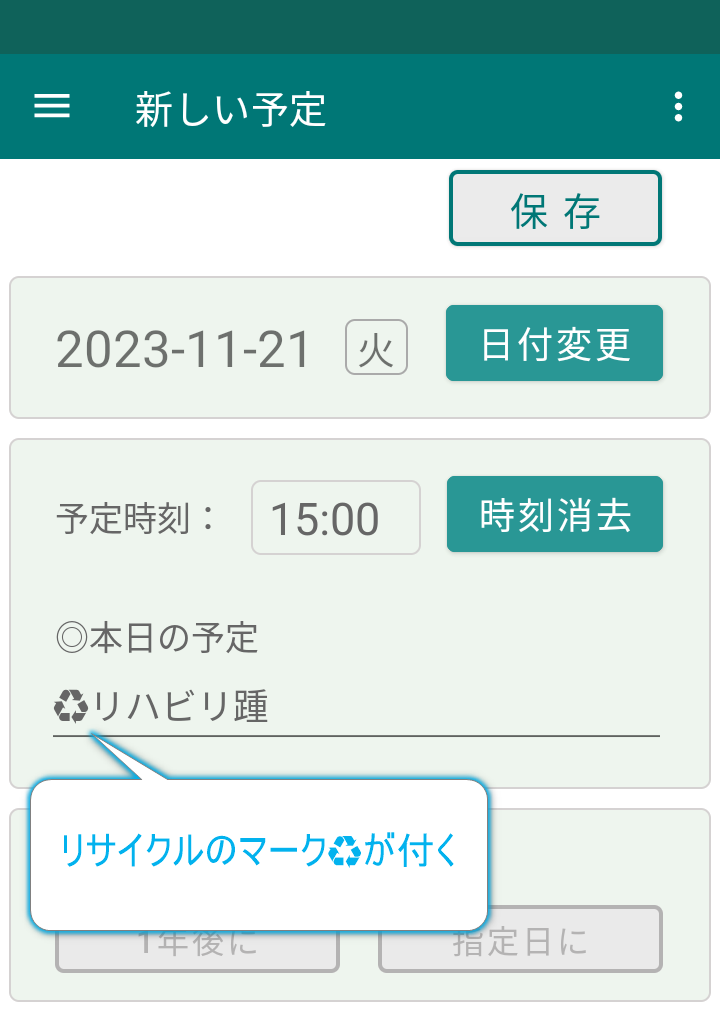
10. 予定を削除する(一件)
Menu⇧
- 「予定の編集」画面で、オプションメニューの「この予定を削除」をクリックで削除できます。
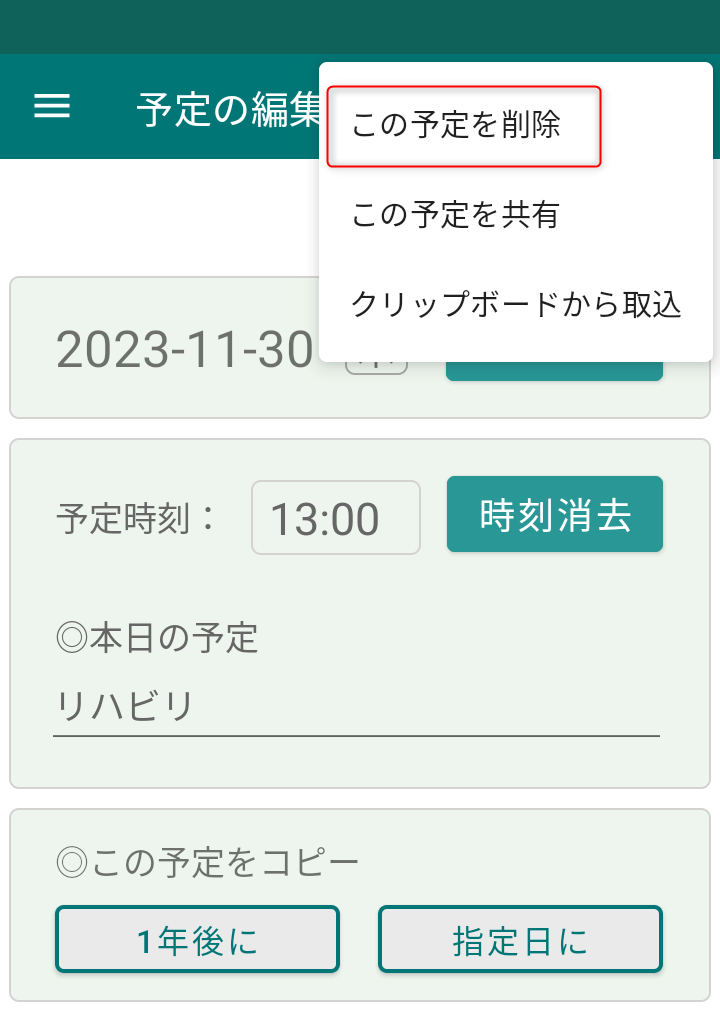
11. 予定を削除する(複数)
Menu⇧
- 「一覧表示」画面で、各予定の右側にあるチェックボックスをチェックします。
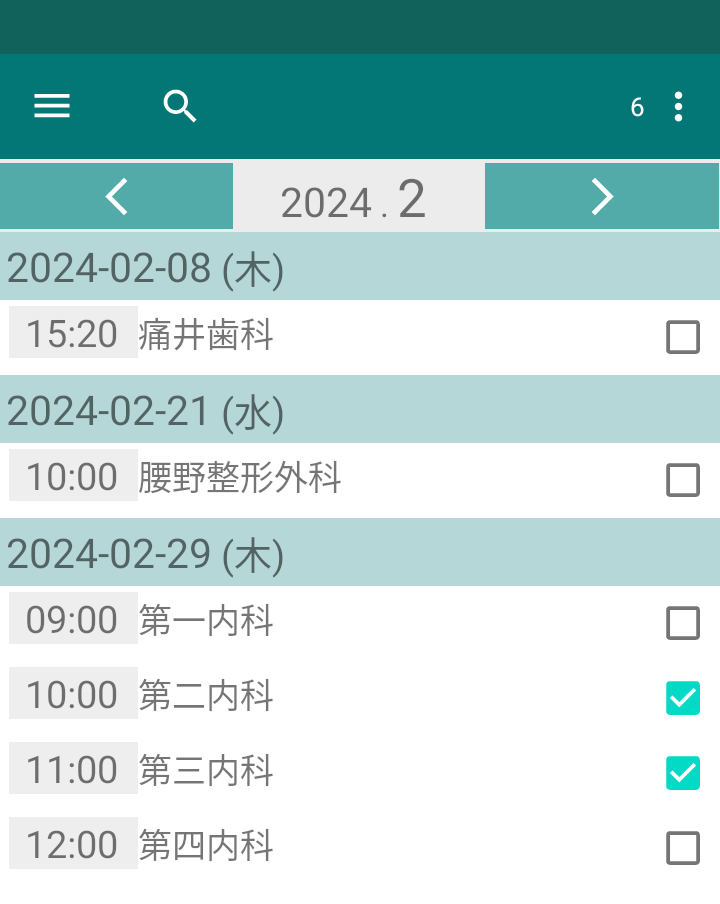
- オプションメニューの「選択した予定を削除」をクリックで、チェックされた予定が削除されます。
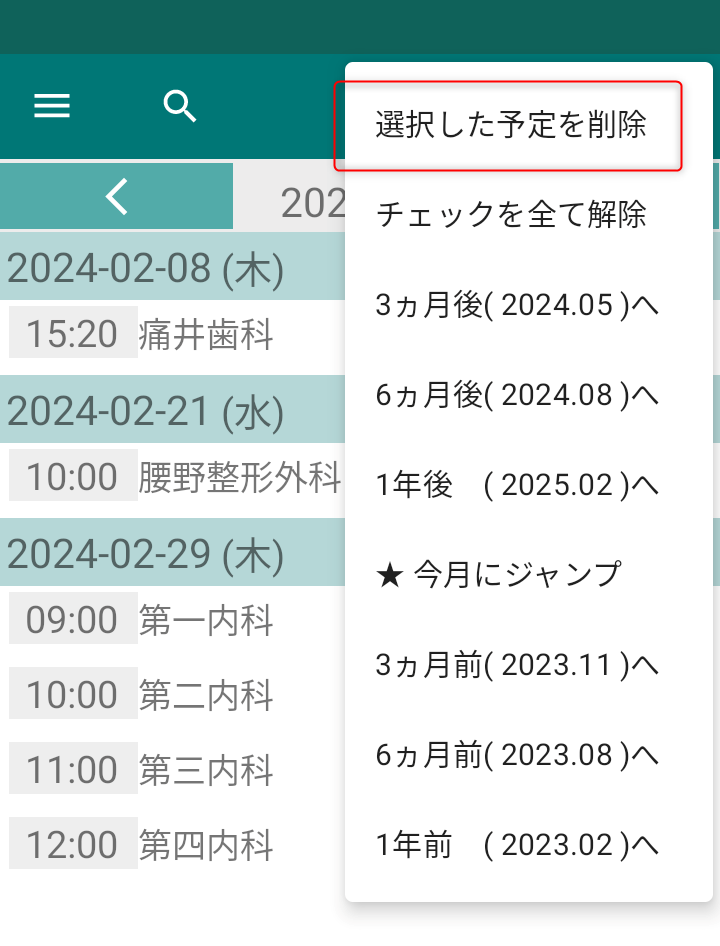
- 「メンテナンス」メニューでは「年単位で削除」も可能です。
12. 予定をバックアップする
Menu⇧
- 「バックアップ」は端末の機種変更時などで利用できます。
- ハンバーガーアイコン(≡)クリックし「メンテナンス」を選択します。
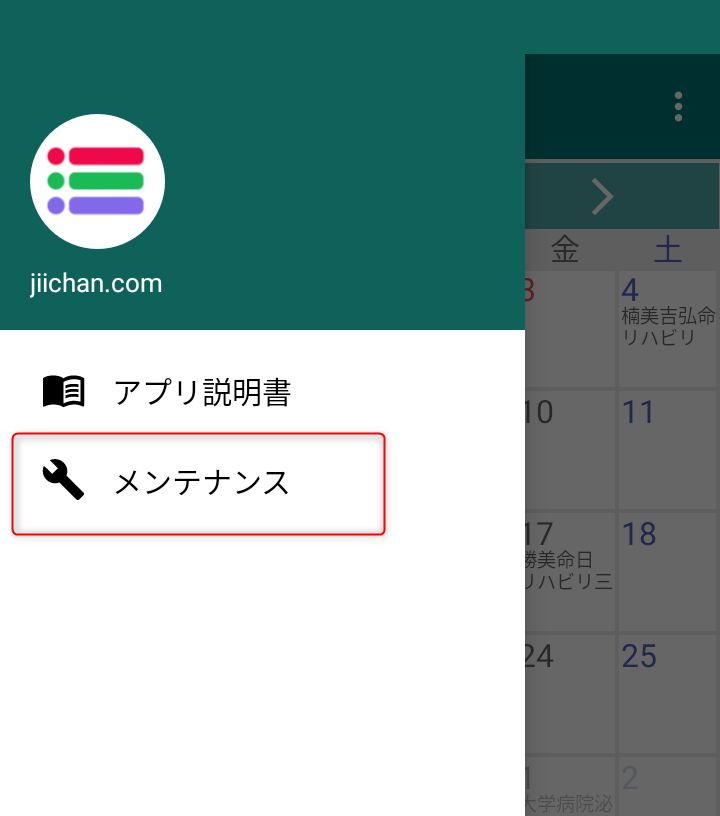
- 「バックアップ」をクリックすると保存先の指定ができます。
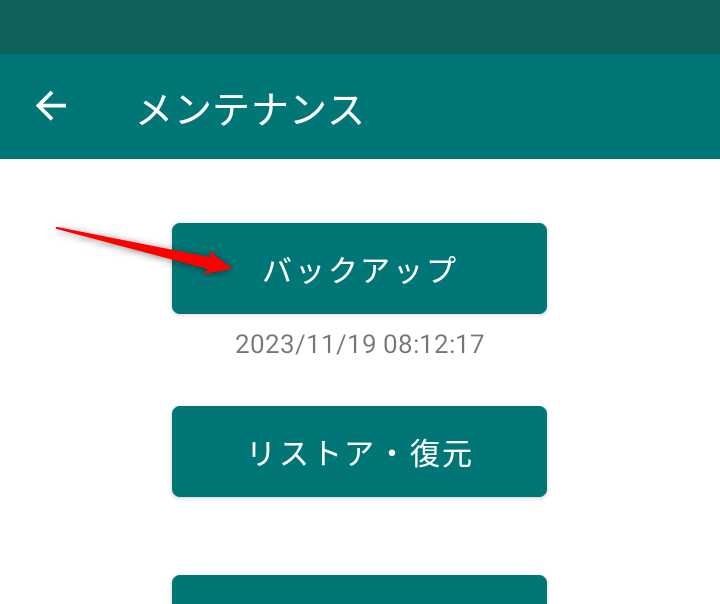
- 保存先には Google Drive などクラウド利用が良いと思います。
- 作成されるバックアップファイルはschedule.csvです。
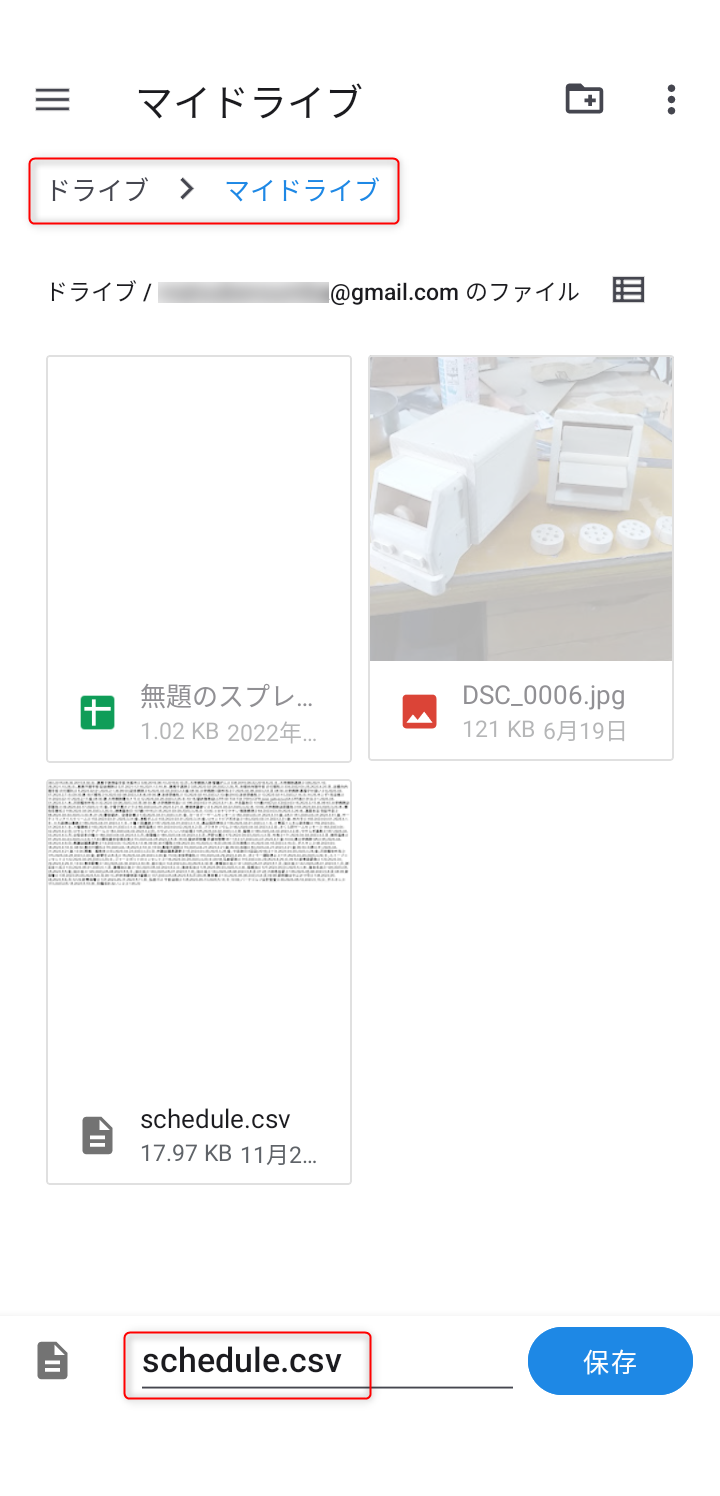
- 「バックアップ」下の日時は最新のバックアップ日時です。
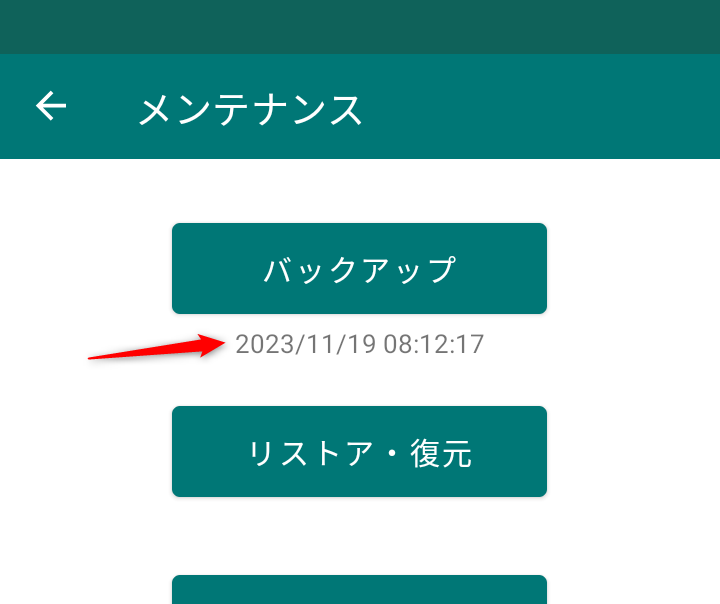
13. 予定を復旧する
Menu⇧
- 「リストア・復元」をクリックすると、以前保存した場所がオープンします。
- 読み込むファイル名はschedule.csvですので誤って別のファイルを選択しないようにしてください。
- 複数回ファイルを読込してもダブってデータベースに格納されることはありません。
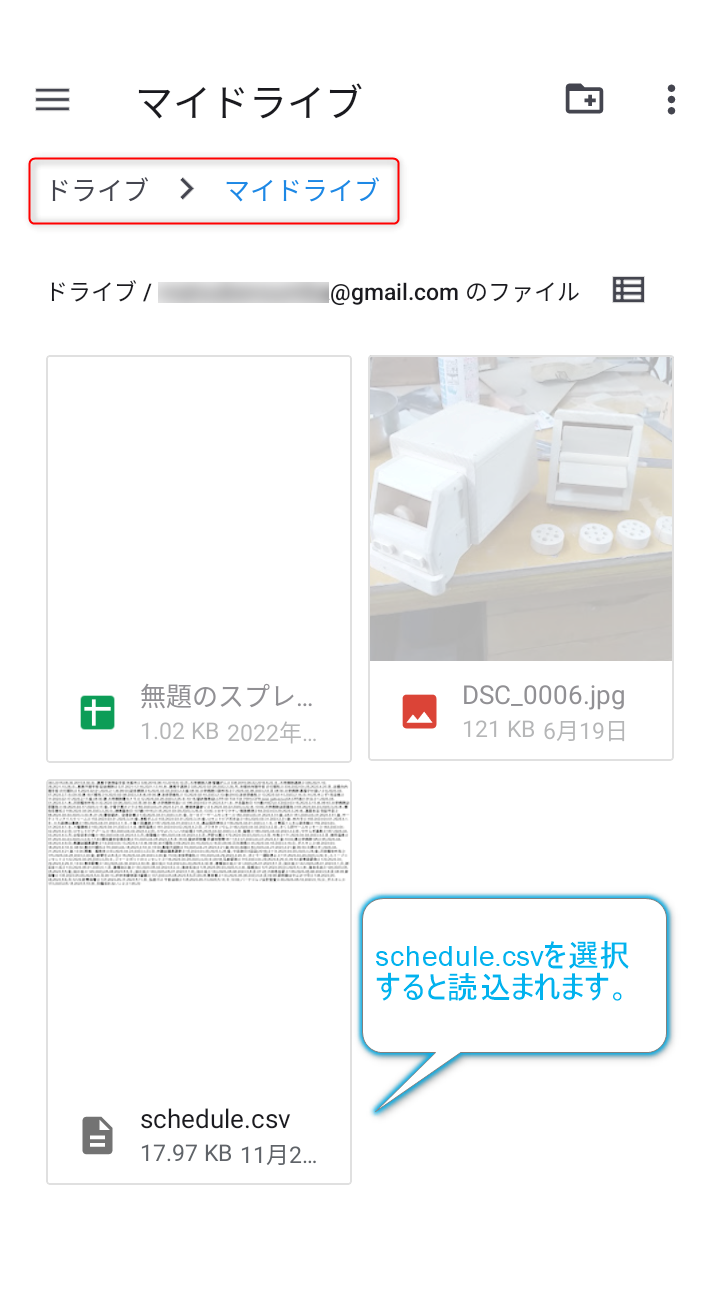
移動先の年月も表示されますので、3ヵ月は何月?と考える必要もありません。
- 「一覧表示」画面で、予定に含まれる語句で絞り込みできます。
- 全ての予定の中から検索されます
⇒ 上部ツールバーの虫眼鏡アイコンをクリックすると、検索ボックスが現れます。
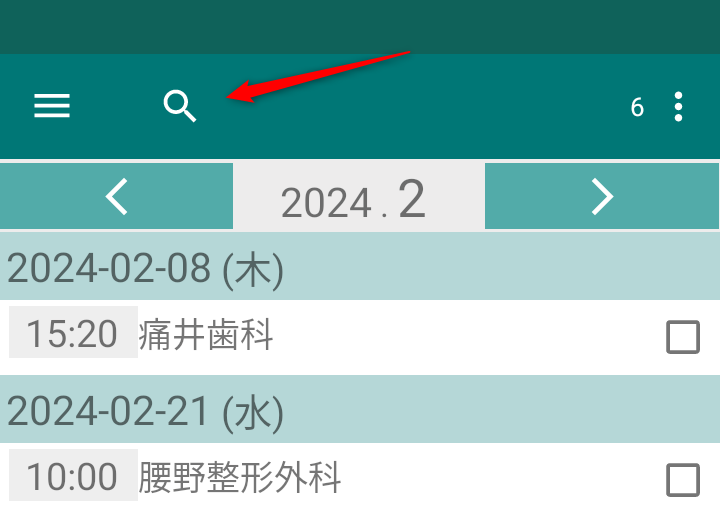
- 検索ボックスに検索したい字句を入力し、キーボードの虫眼鏡アイコンをクリックすると、 その語句が含まれる予定が表示されます。
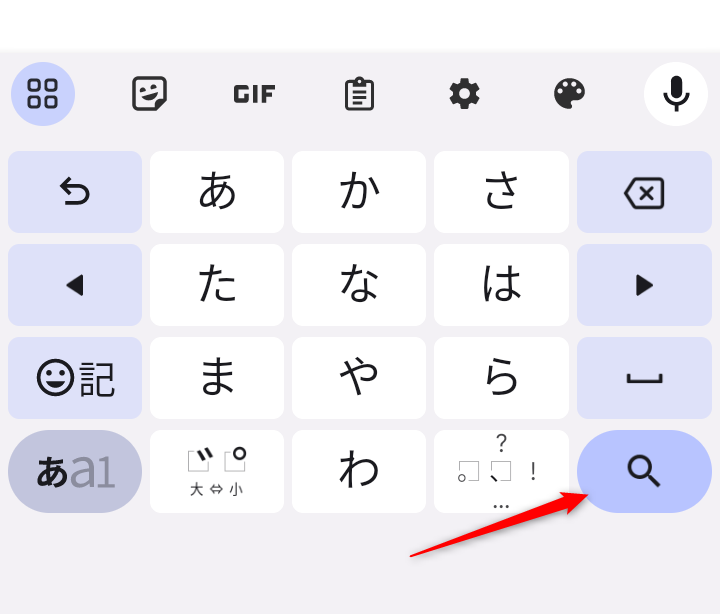
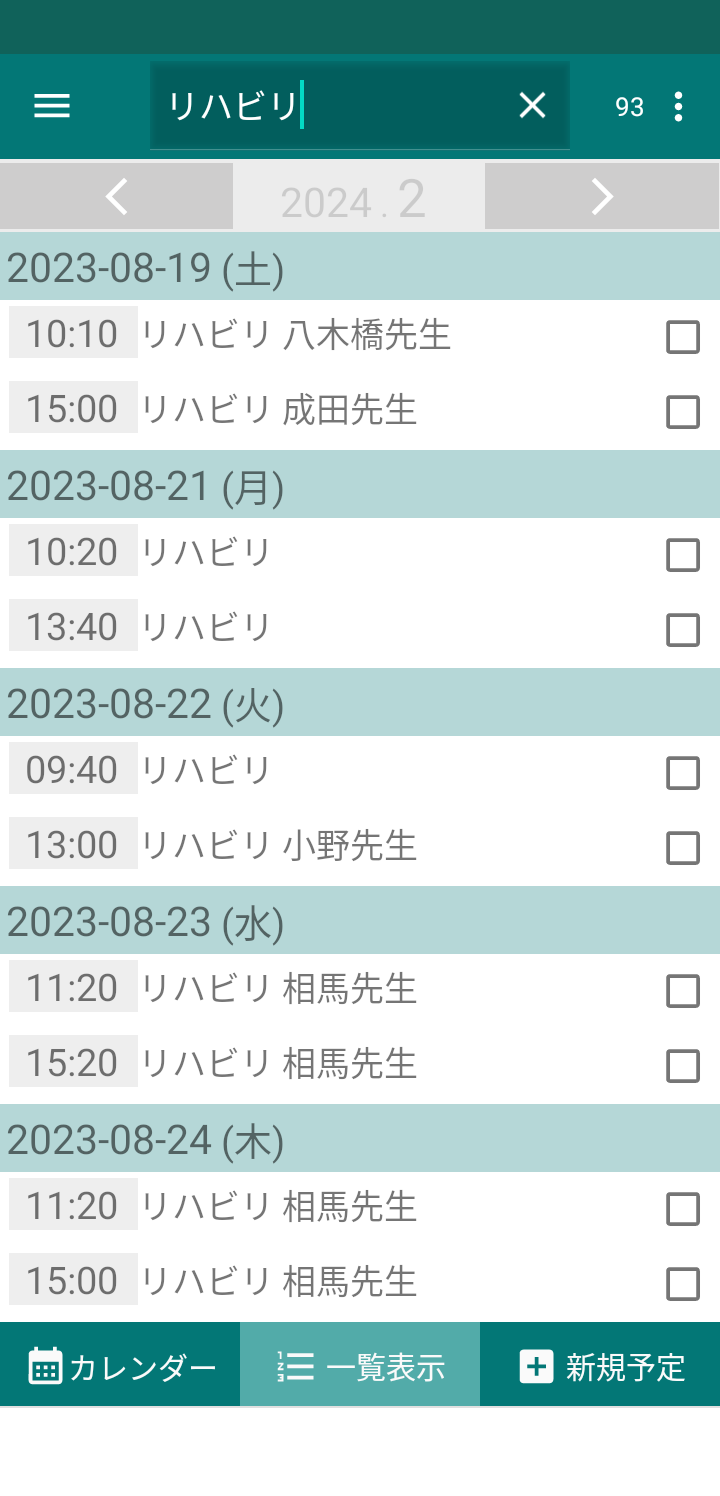
- 検索の字句を、ひらがなで「すべて」とした場合は保存されている全予定が表示されます。
- 月別一覧表示に戻る場合は、右端の「×」ボタンをクリックします。
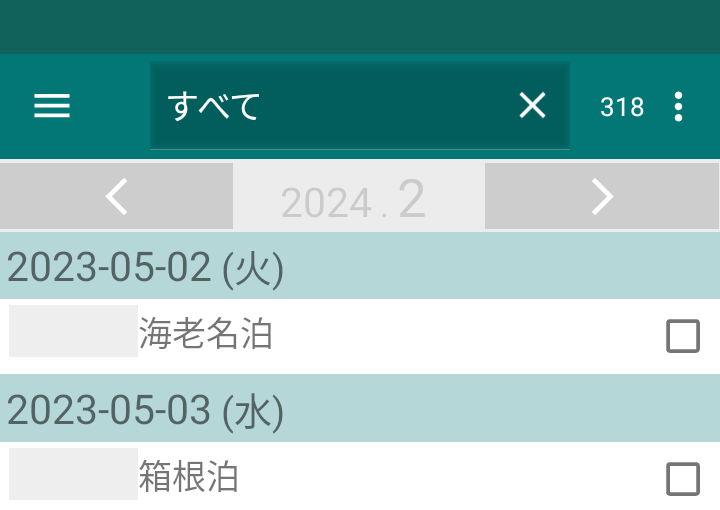
07. 予定をコピーする
Menu⇧
- 「予定の編集」画面で、既存の予定を「1年後」と「指定日」のいずれかにコピーできます。
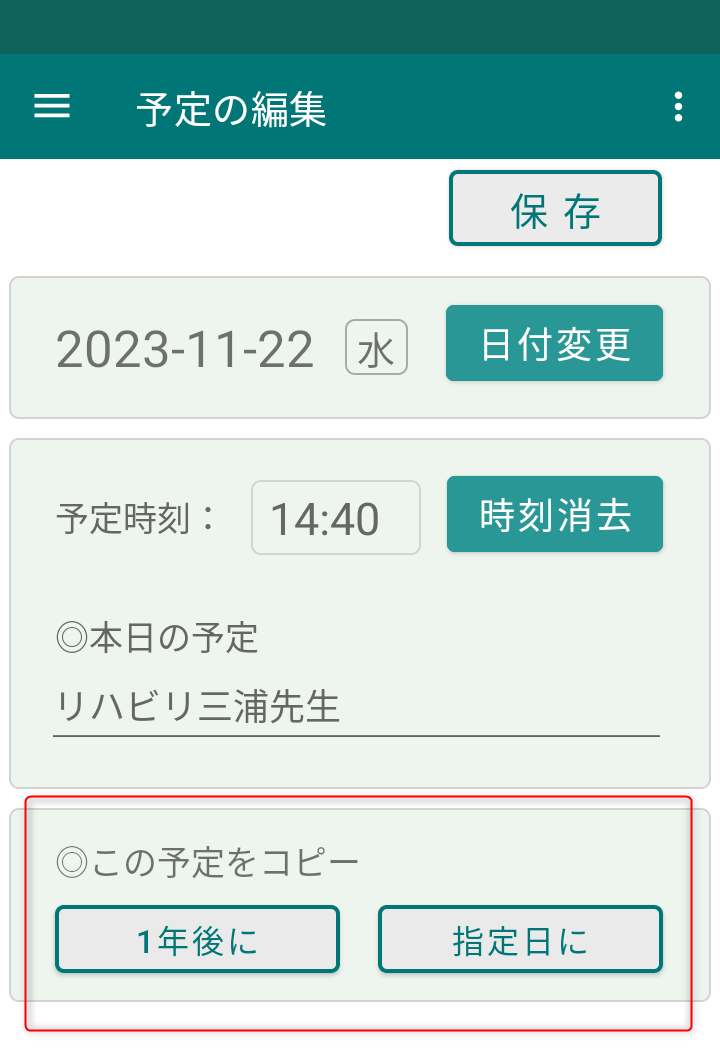
- 「1年後」は、誕生日や命日など毎年の行事に利用できます。
- 「指定日」は、病院の予約などに利用すると便利です。
08. 予定を共有する(自分→相手)
Menu⇧
- 自分の予定を、LINEなどで伝えることができます。
- 「予定の編集」画面で、オプションメニューの「この予定を共有」を選択します。
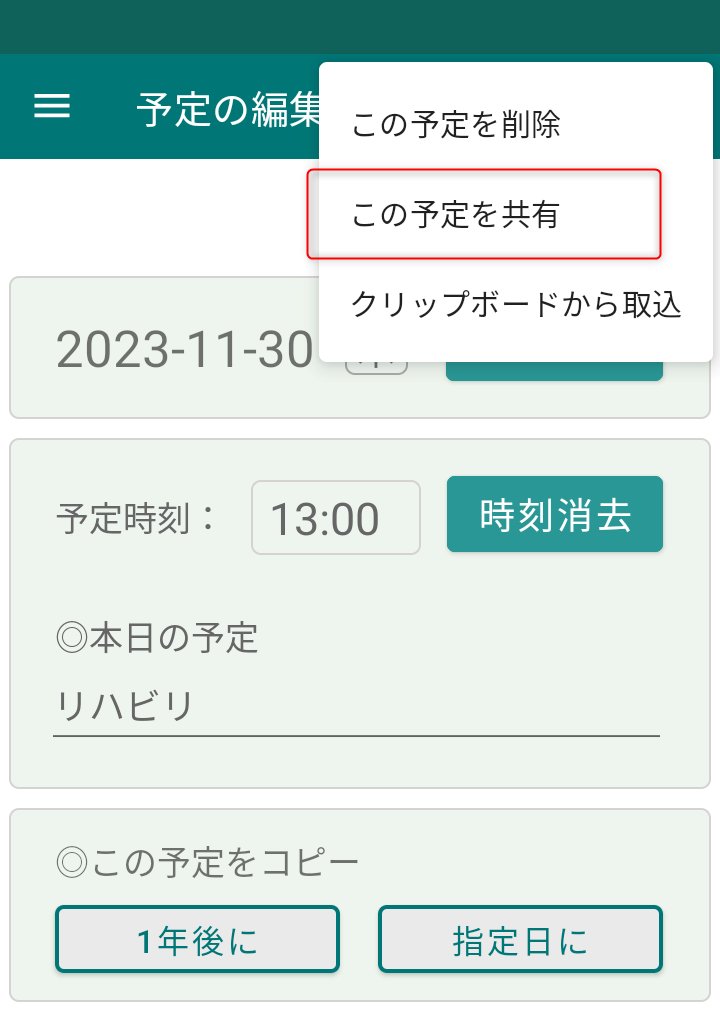
- LINEなどSNSがオープンしますので、伝えたいメンバーを選択し送信します。
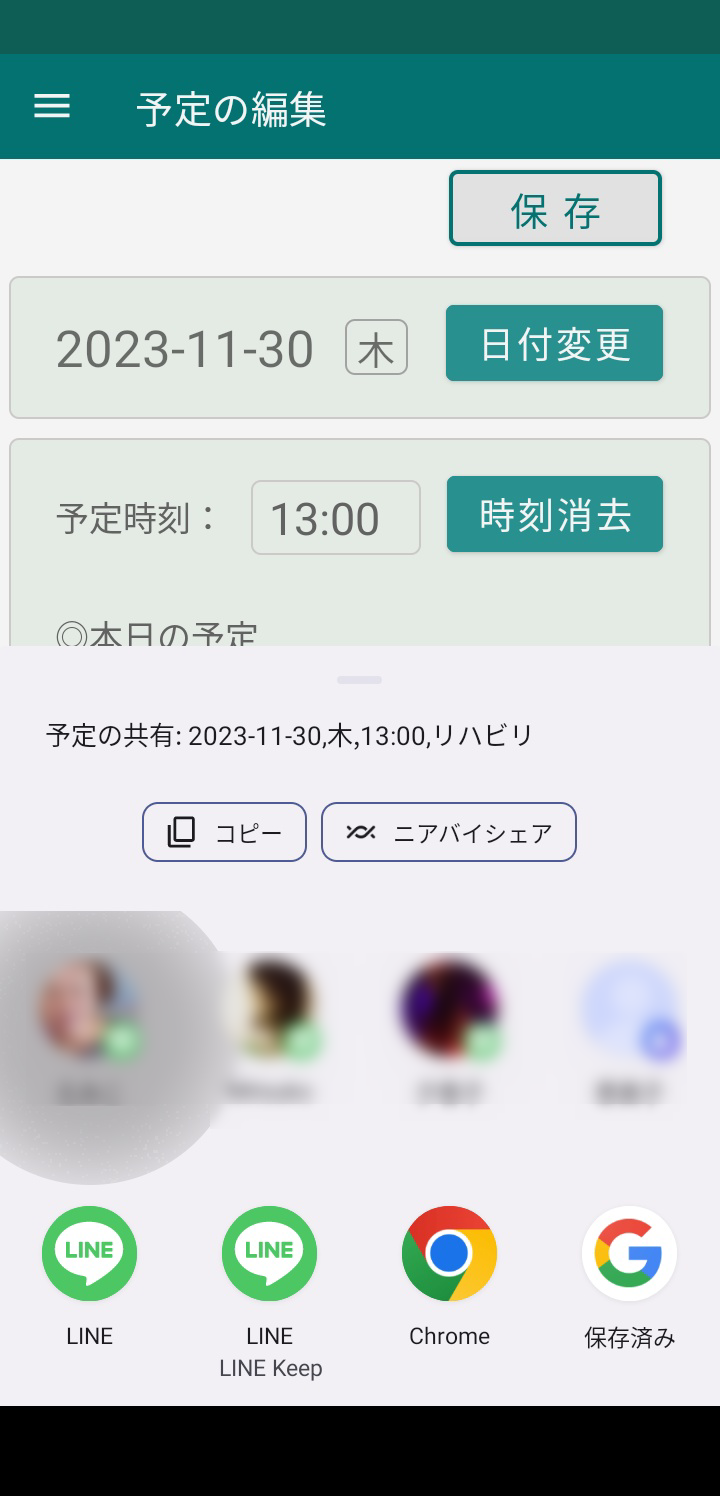
09. 予定を共有する(相手→自分)
Menu⇧
- LINEなどSNSのメッセージに「予定の共有」が含まれたものは「予定表アプリ」に取り込むことができます。
- メッセージを長押しでコピー(クリップボードに取込み)します。
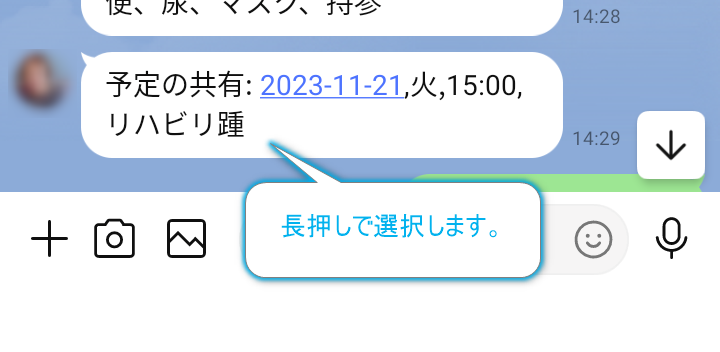
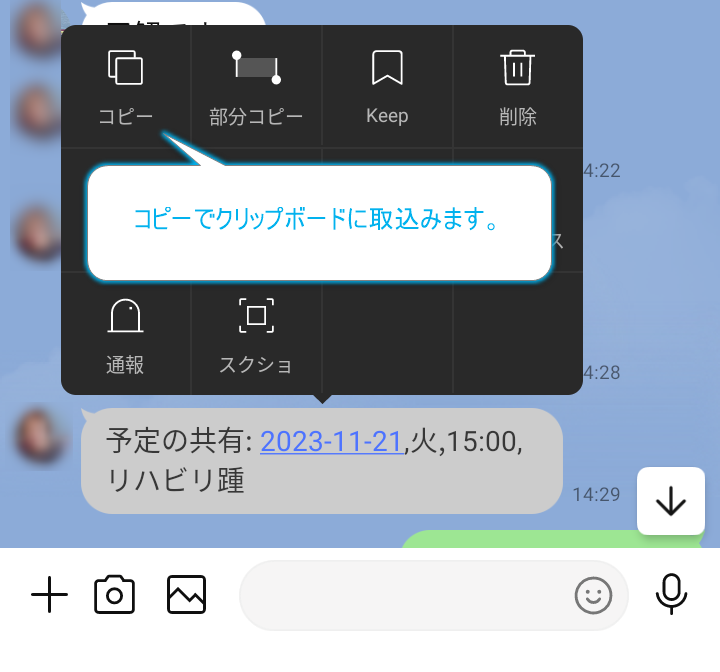
- 「新規予定」画面で、オプションメニューの「クリップボードから取込」を選択します。
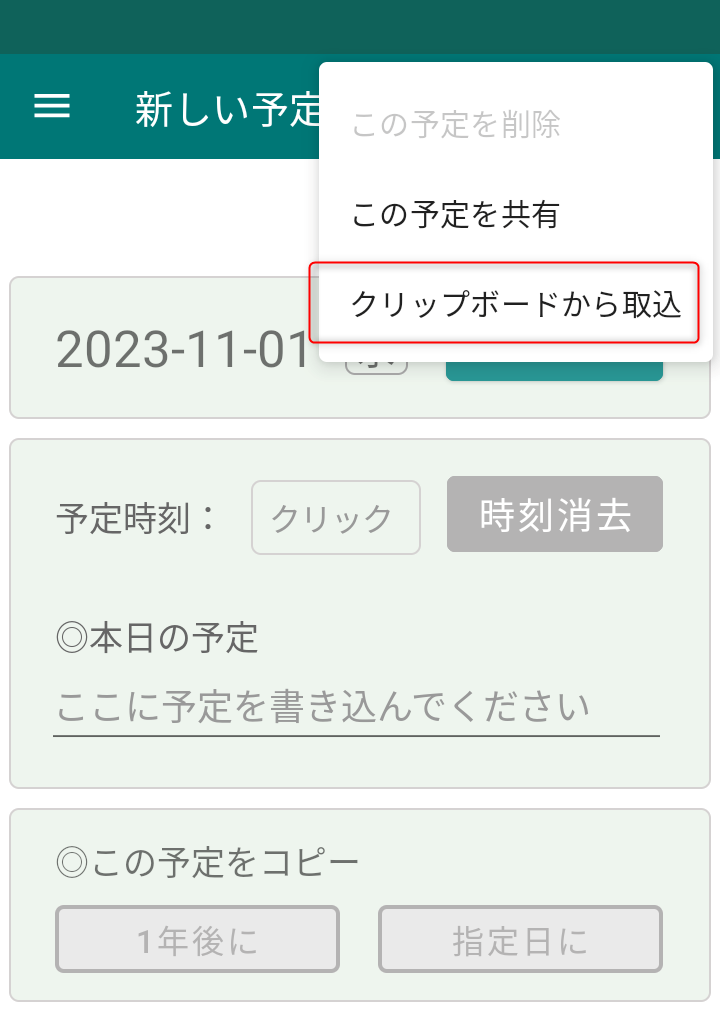
- 新規予定としてアプリに取り込まれます。
- 予定の先頭には、取り込まれことが分かるように目印♻(リサイクルマーク)が付きます。
- 内容を確認して保存します。
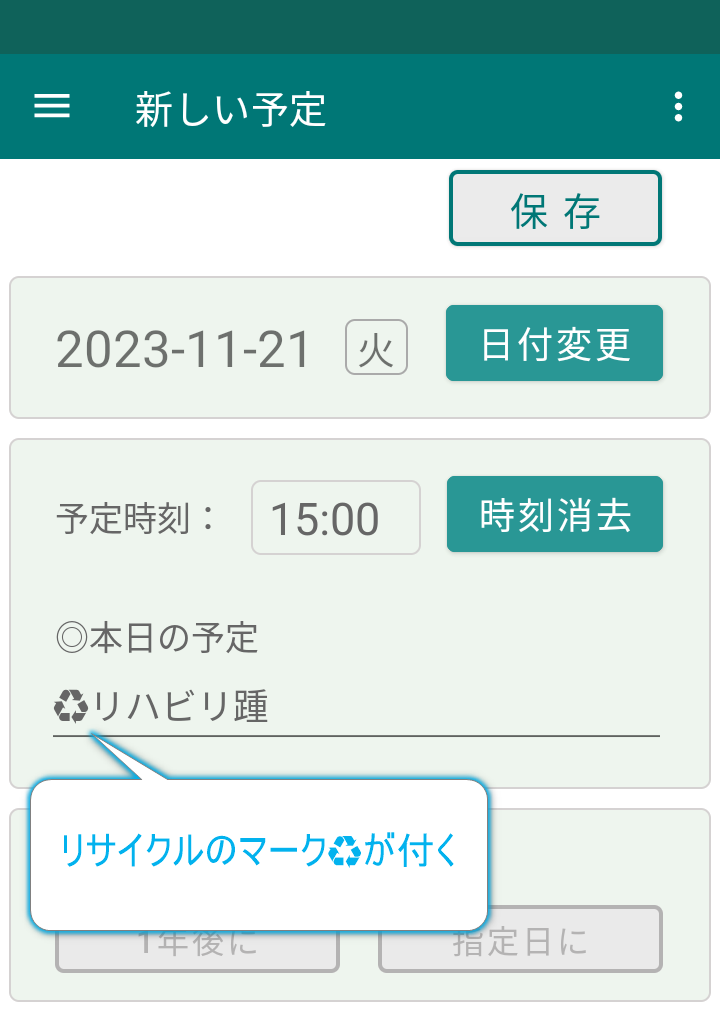
10. 予定を削除する(一件)
Menu⇧
- 「予定の編集」画面で、オプションメニューの「この予定を削除」をクリックで削除できます。
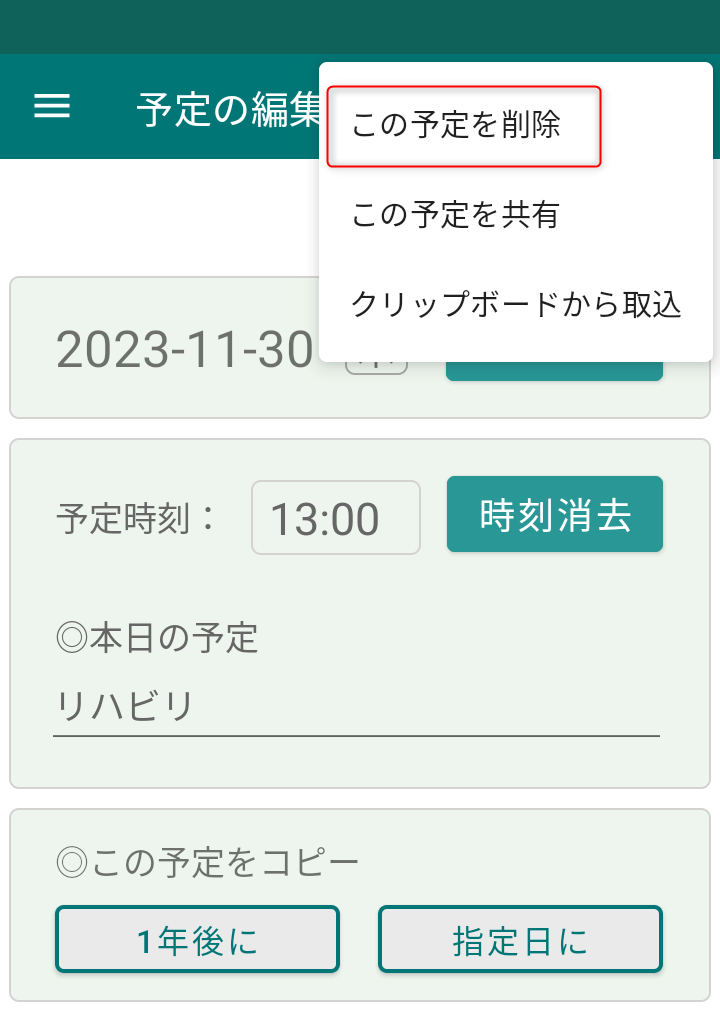
11. 予定を削除する(複数)
Menu⇧
- 「一覧表示」画面で、各予定の右側にあるチェックボックスをチェックします。
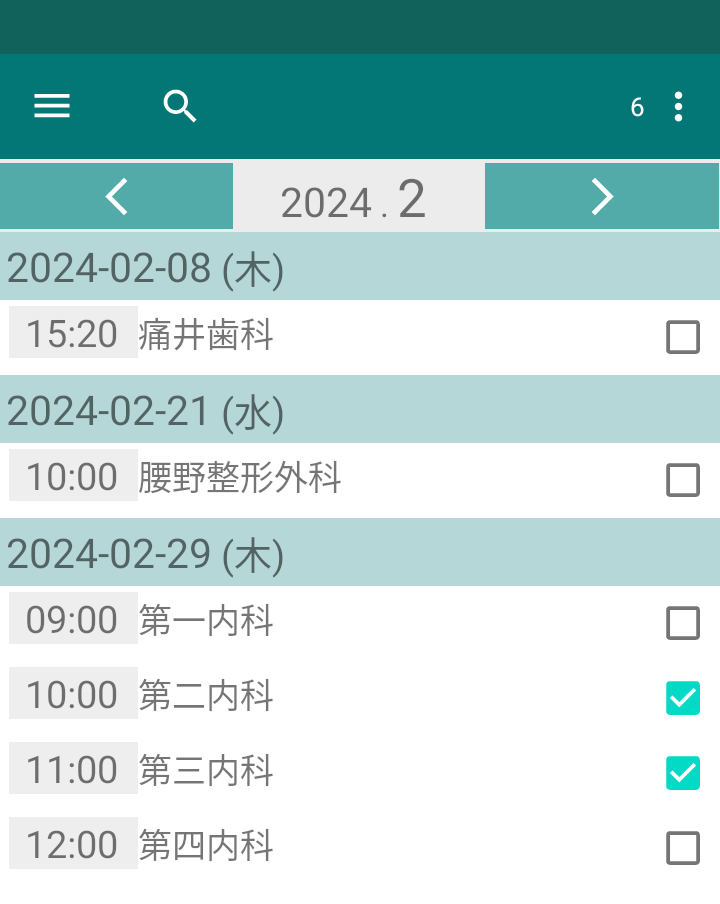
- オプションメニューの「選択した予定を削除」をクリックで、チェックされた予定が削除されます。
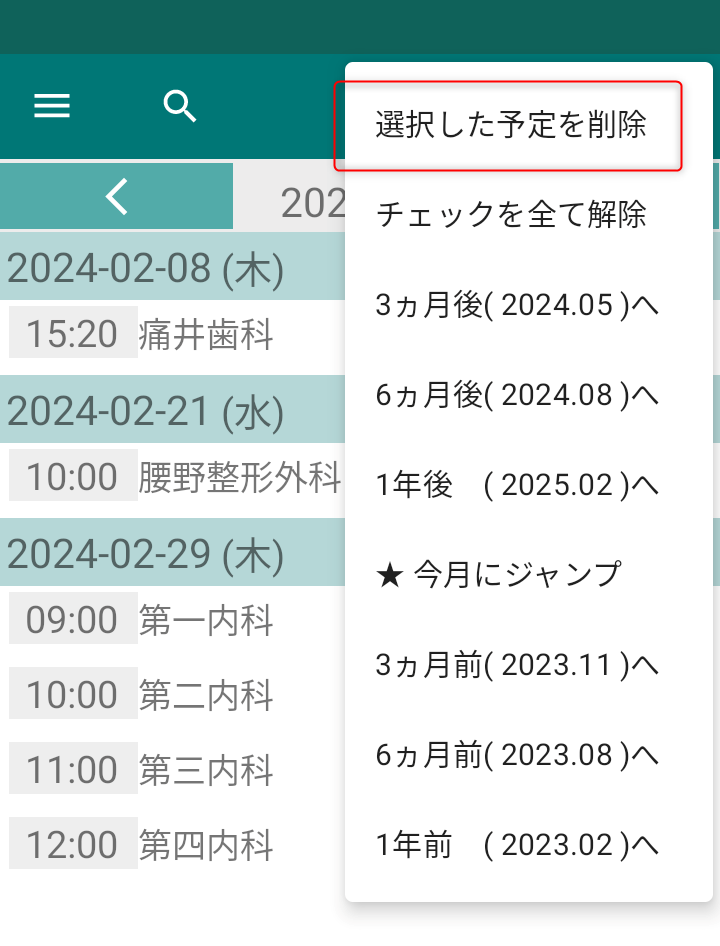
- 「メンテナンス」メニューでは「年単位で削除」も可能です。
12. 予定をバックアップする
Menu⇧
- 「バックアップ」は端末の機種変更時などで利用できます。
- ハンバーガーアイコン(≡)クリックし「メンテナンス」を選択します。
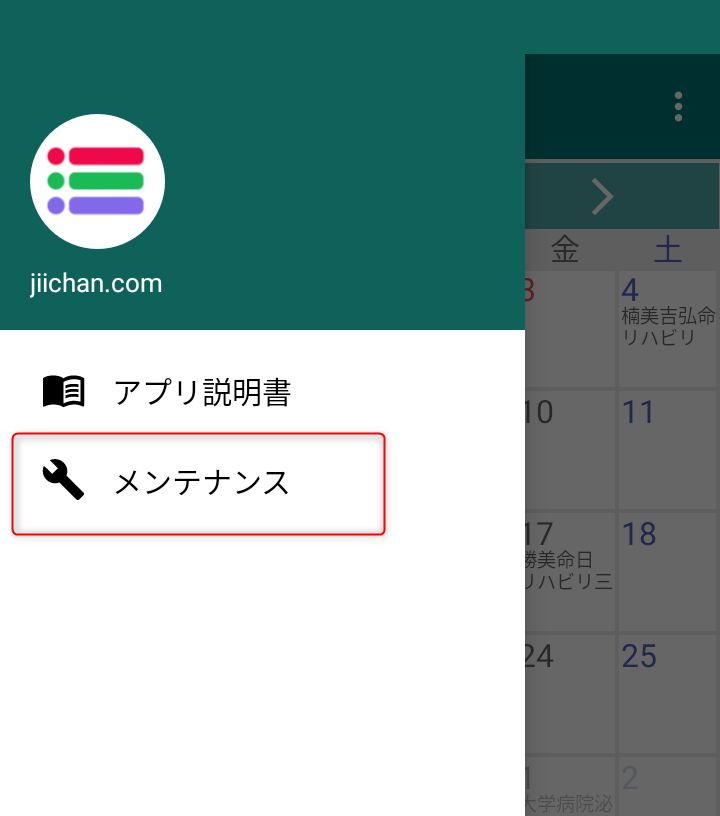
- 「バックアップ」をクリックすると保存先の指定ができます。
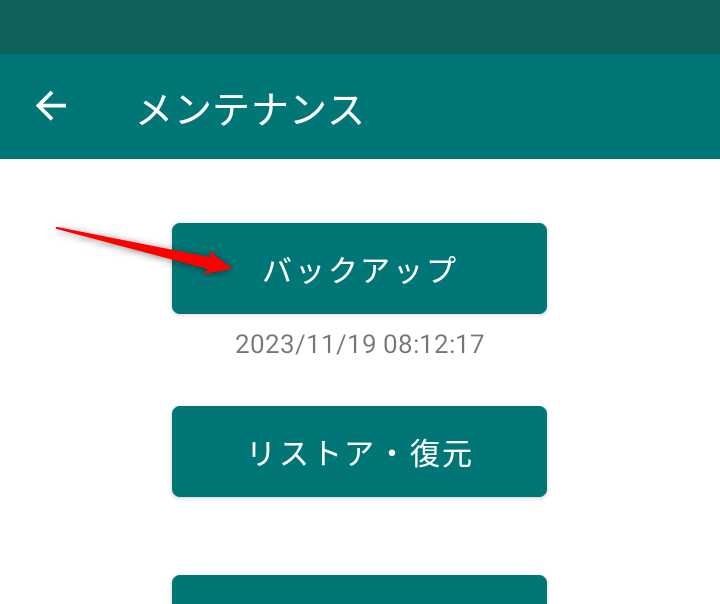
- 保存先には Google Drive などクラウド利用が良いと思います。
- 作成されるバックアップファイルはschedule.csvです。
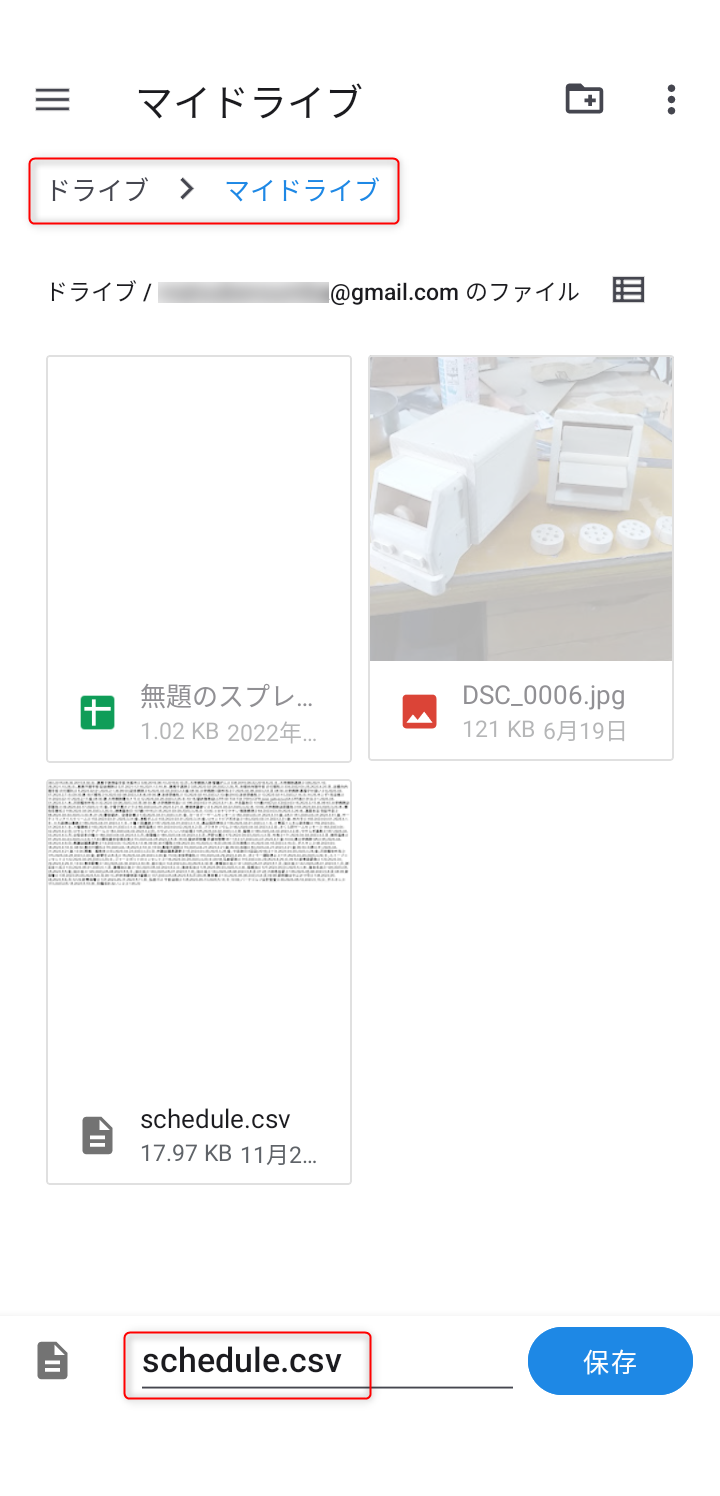
- 「バックアップ」下の日時は最新のバックアップ日時です。
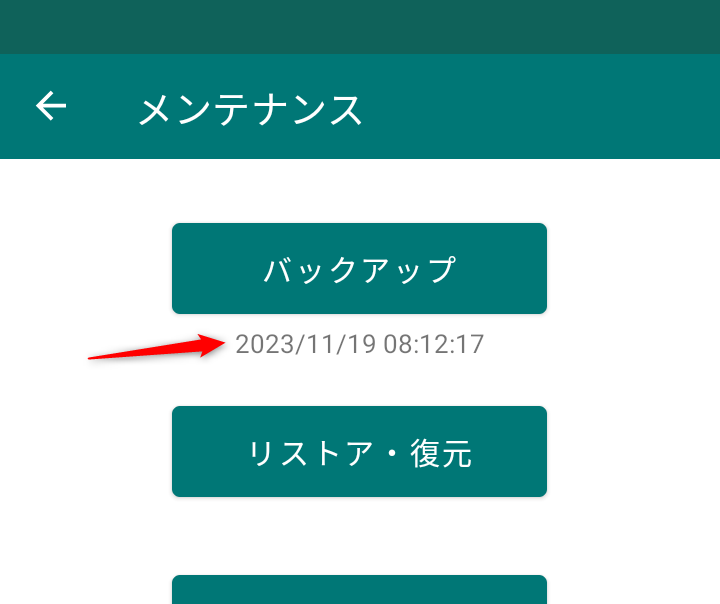
13. 予定を復旧する
Menu⇧
- 「リストア・復元」をクリックすると、以前保存した場所がオープンします。
- 読み込むファイル名はschedule.csvですので誤って別のファイルを選択しないようにしてください。
- 複数回ファイルを読込してもダブってデータベースに格納されることはありません。
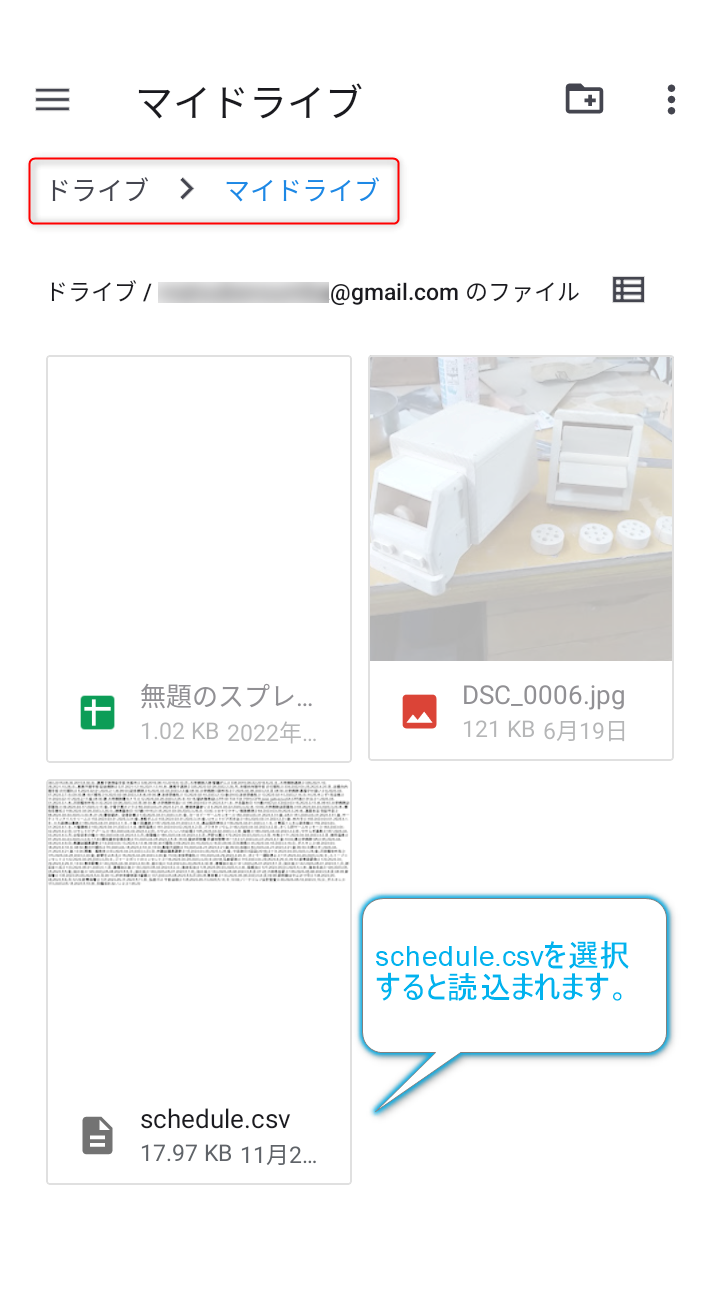
- 自分の予定を、LINEなどで伝えることができます。
- 「予定の編集」画面で、オプションメニューの「この予定を共有」を選択します。
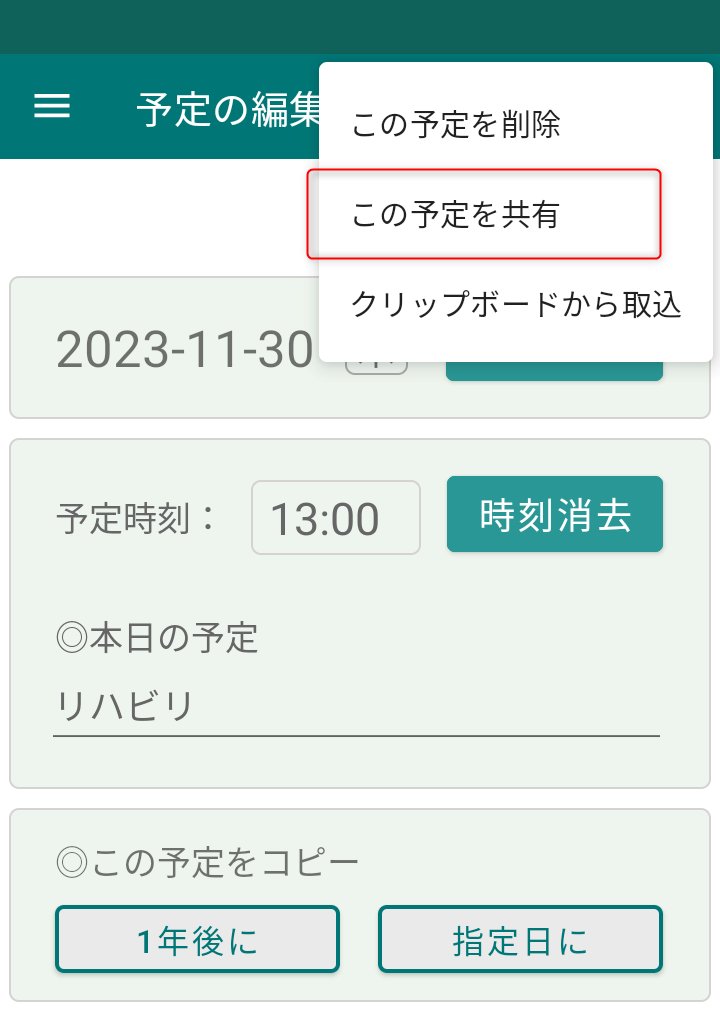
- LINEなどSNSがオープンしますので、伝えたいメンバーを選択し送信します。
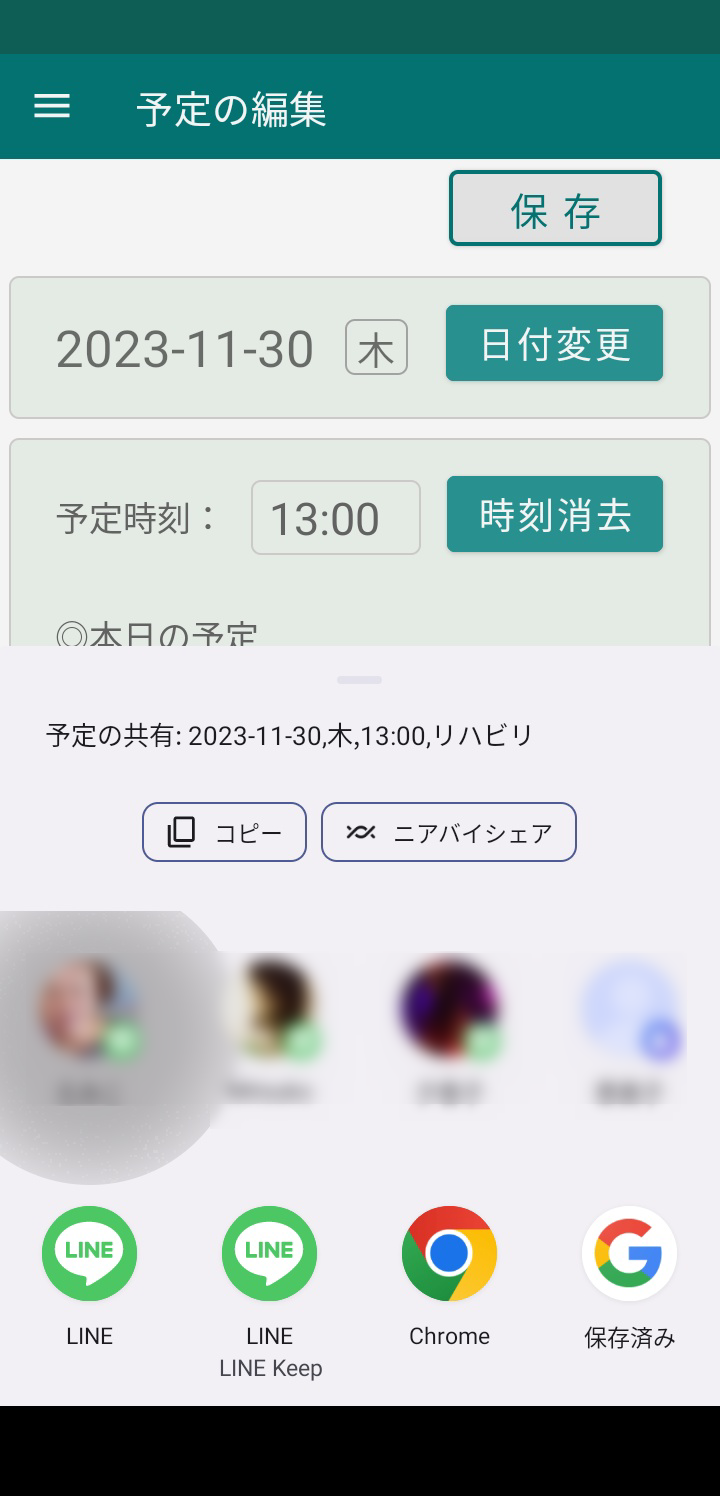
09. 予定を共有する(相手→自分)
Menu⇧
- LINEなどSNSのメッセージに「予定の共有」が含まれたものは「予定表アプリ」に取り込むことができます。
- メッセージを長押しでコピー(クリップボードに取込み)します。
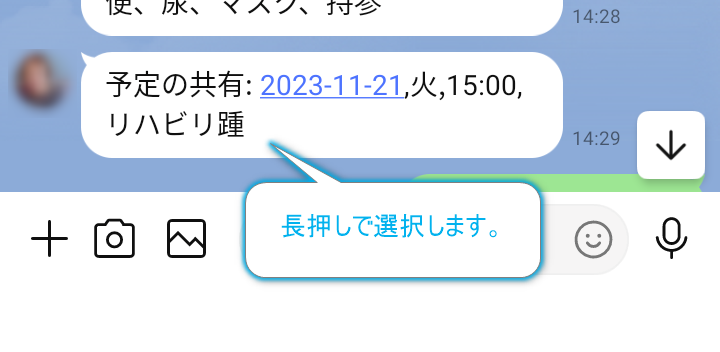
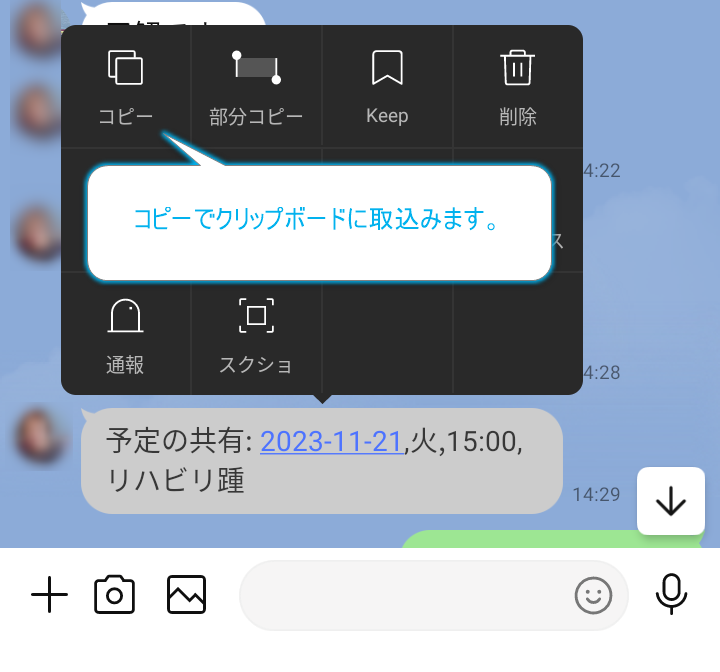
- 「新規予定」画面で、オプションメニューの「クリップボードから取込」を選択します。
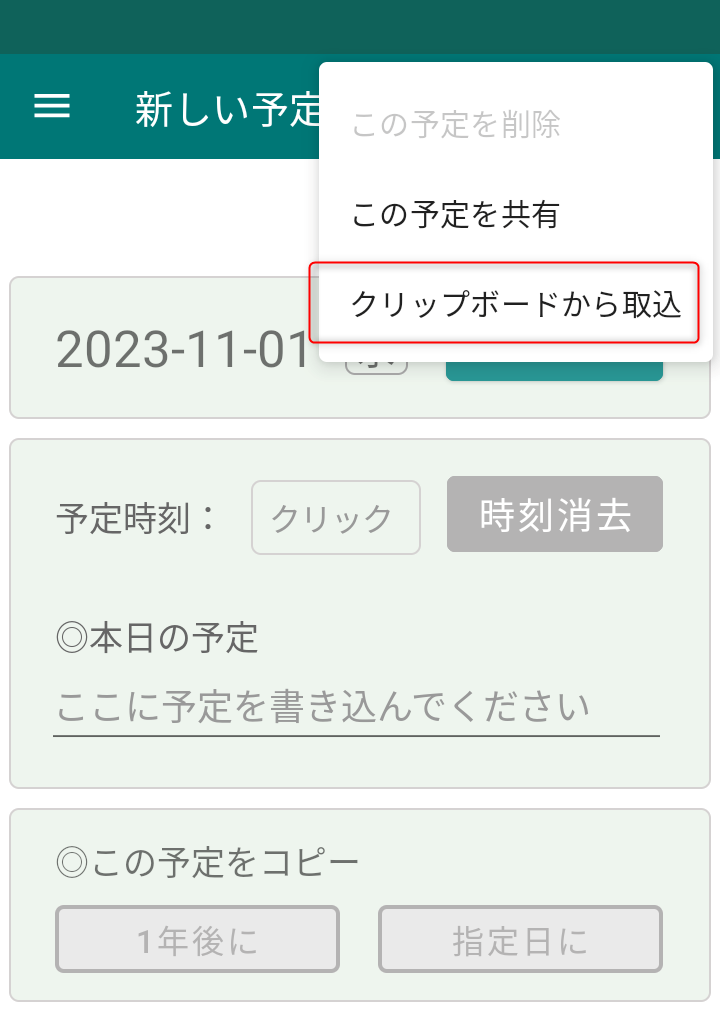
- 新規予定としてアプリに取り込まれます。
- 予定の先頭には、取り込まれことが分かるように目印♻(リサイクルマーク)が付きます。
- 内容を確認して保存します。
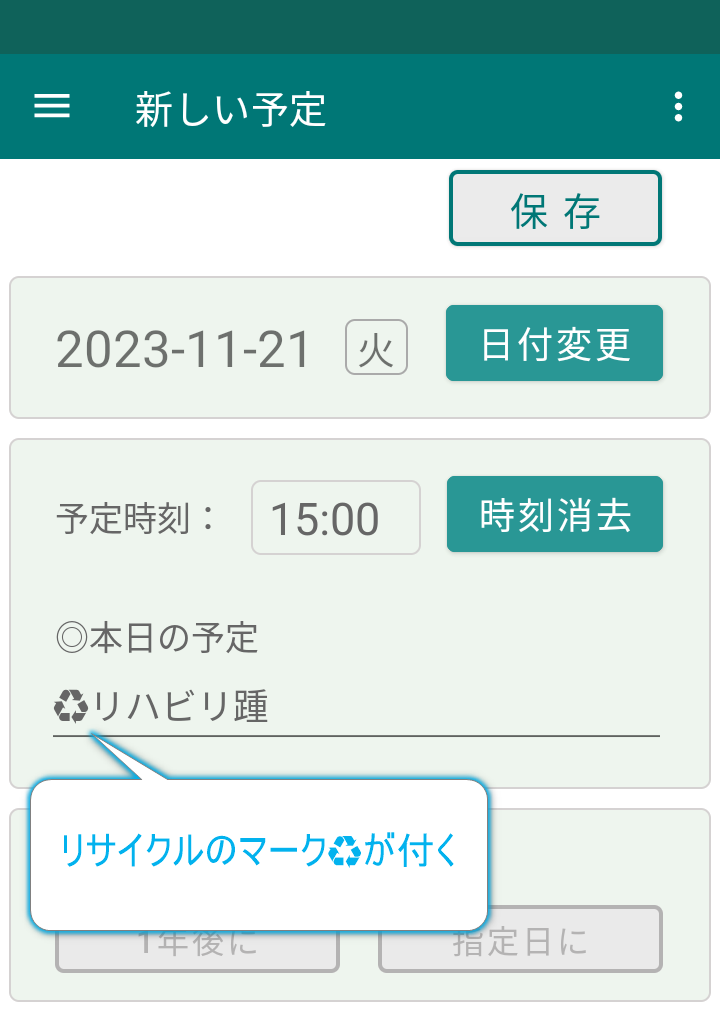
10. 予定を削除する(一件)
Menu⇧
- 「予定の編集」画面で、オプションメニューの「この予定を削除」をクリックで削除できます。
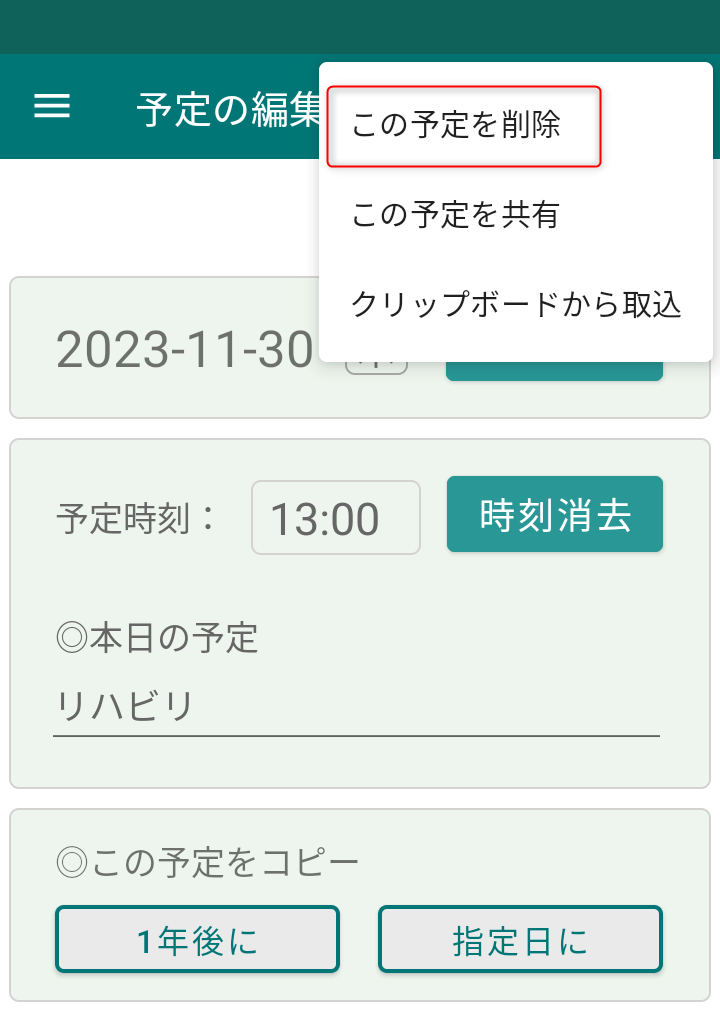
11. 予定を削除する(複数)
Menu⇧
- 「一覧表示」画面で、各予定の右側にあるチェックボックスをチェックします。
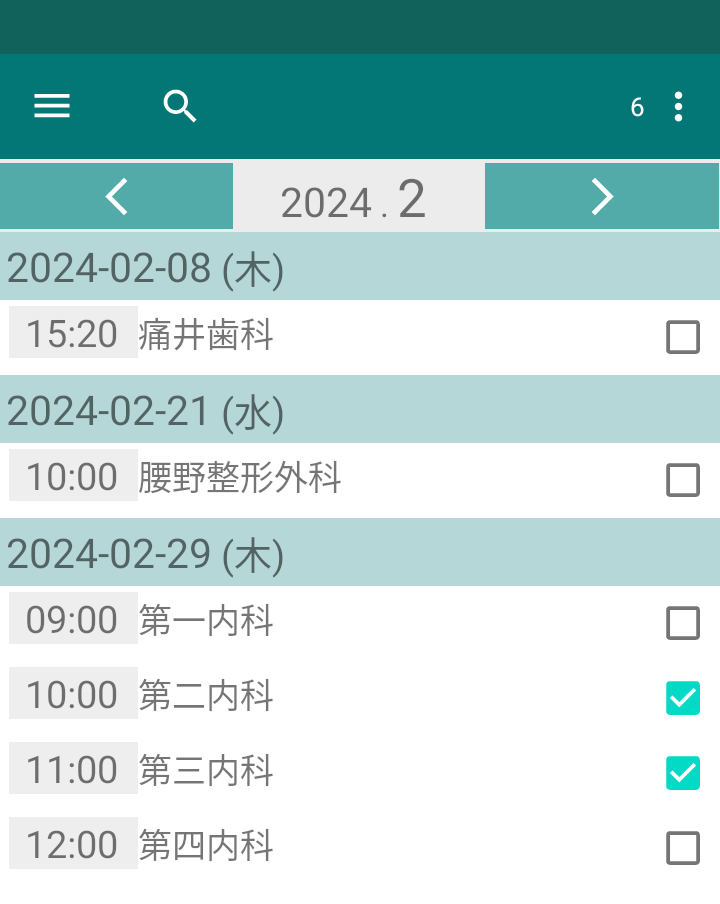
- オプションメニューの「選択した予定を削除」をクリックで、チェックされた予定が削除されます。
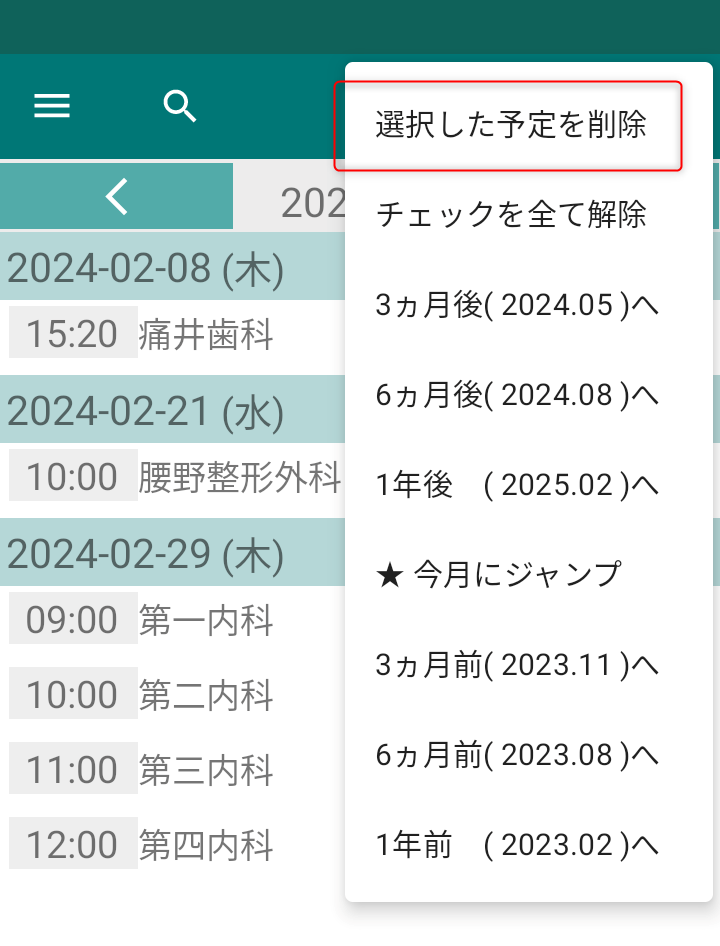
- 「メンテナンス」メニューでは「年単位で削除」も可能です。
12. 予定をバックアップする
Menu⇧
- 「バックアップ」は端末の機種変更時などで利用できます。
- ハンバーガーアイコン(≡)クリックし「メンテナンス」を選択します。
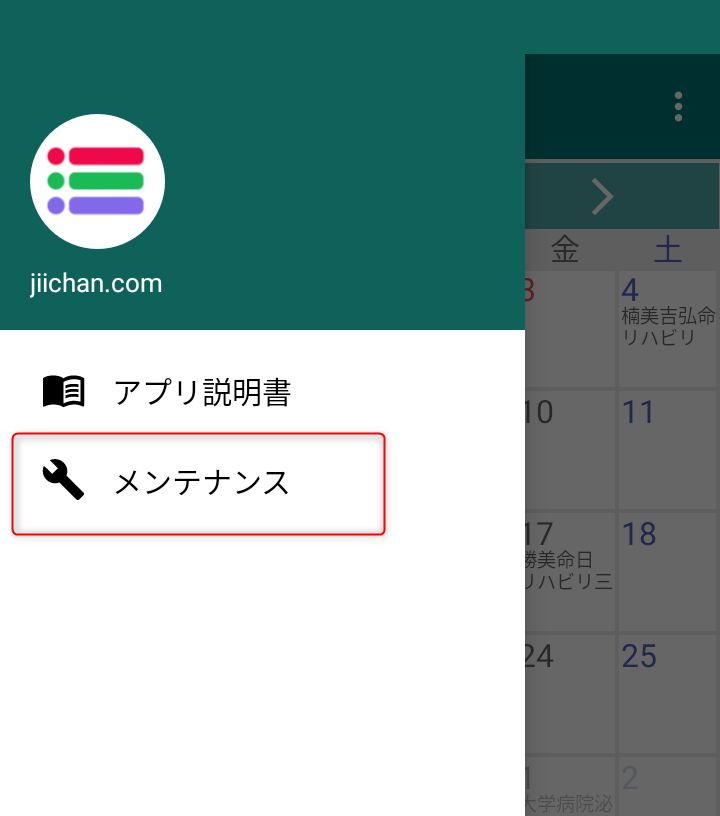
- 「バックアップ」をクリックすると保存先の指定ができます。
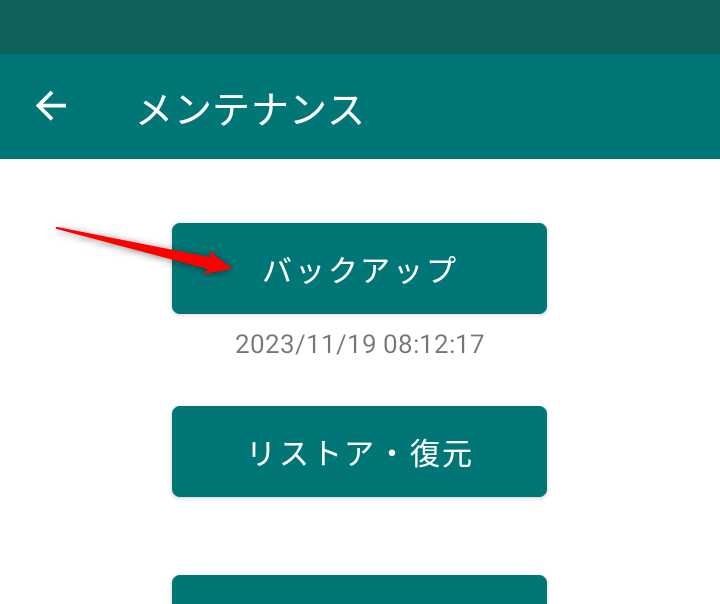
- 保存先には Google Drive などクラウド利用が良いと思います。
- 作成されるバックアップファイルはschedule.csvです。
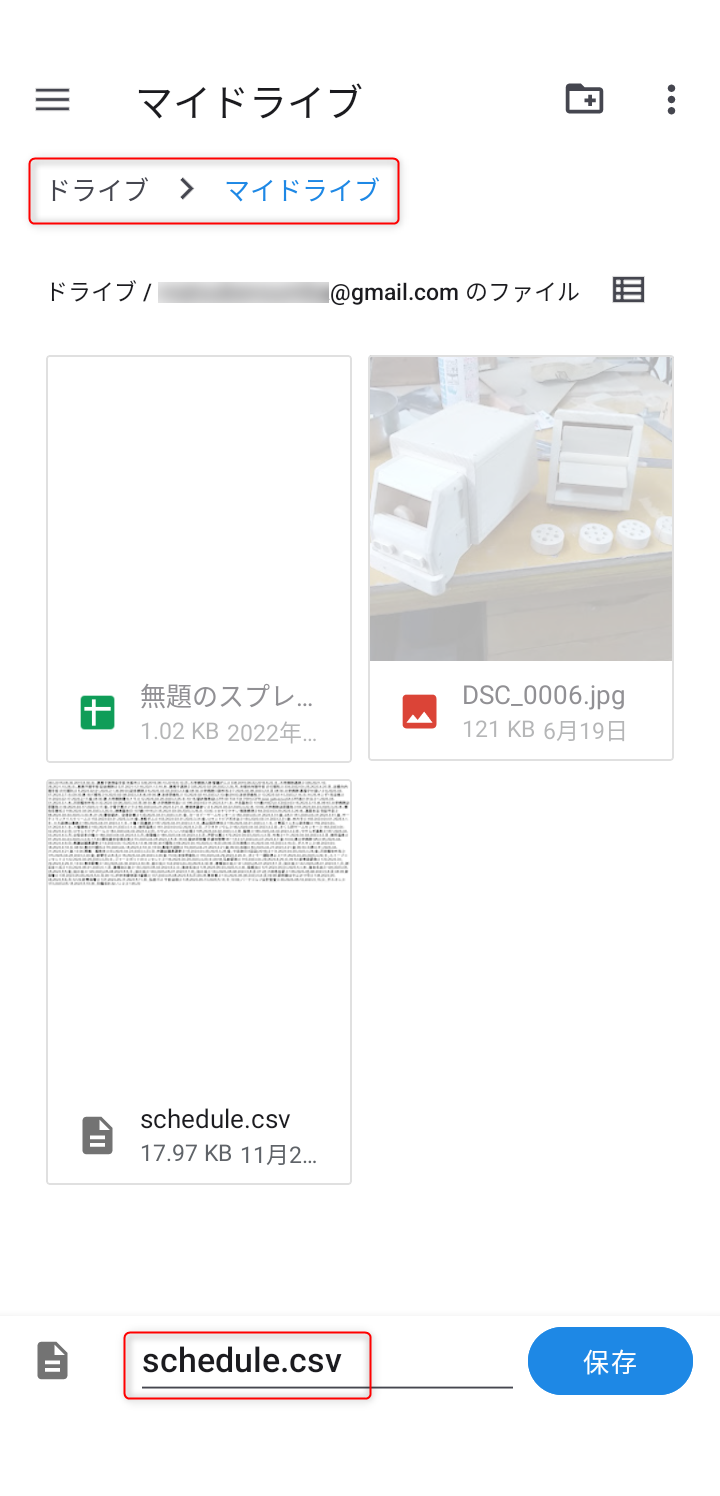
- 「バックアップ」下の日時は最新のバックアップ日時です。
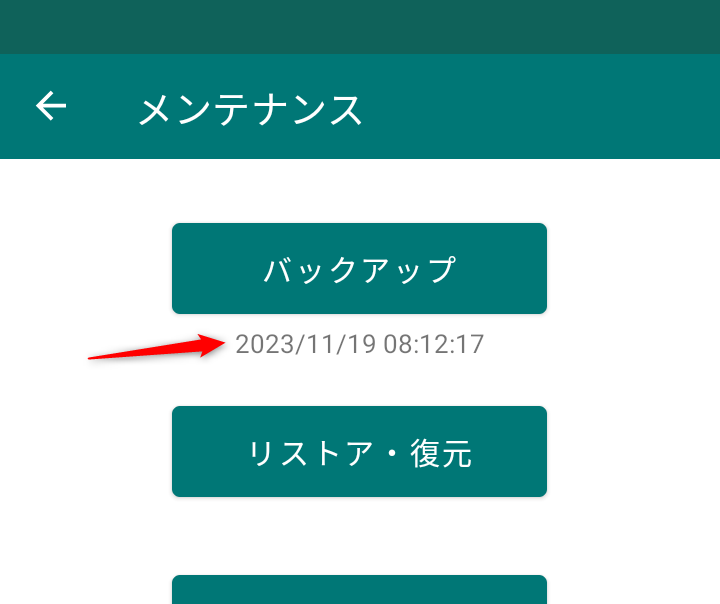
13. 予定を復旧する
Menu⇧
- 「リストア・復元」をクリックすると、以前保存した場所がオープンします。
- 読み込むファイル名はschedule.csvですので誤って別のファイルを選択しないようにしてください。
- 複数回ファイルを読込してもダブってデータベースに格納されることはありません。
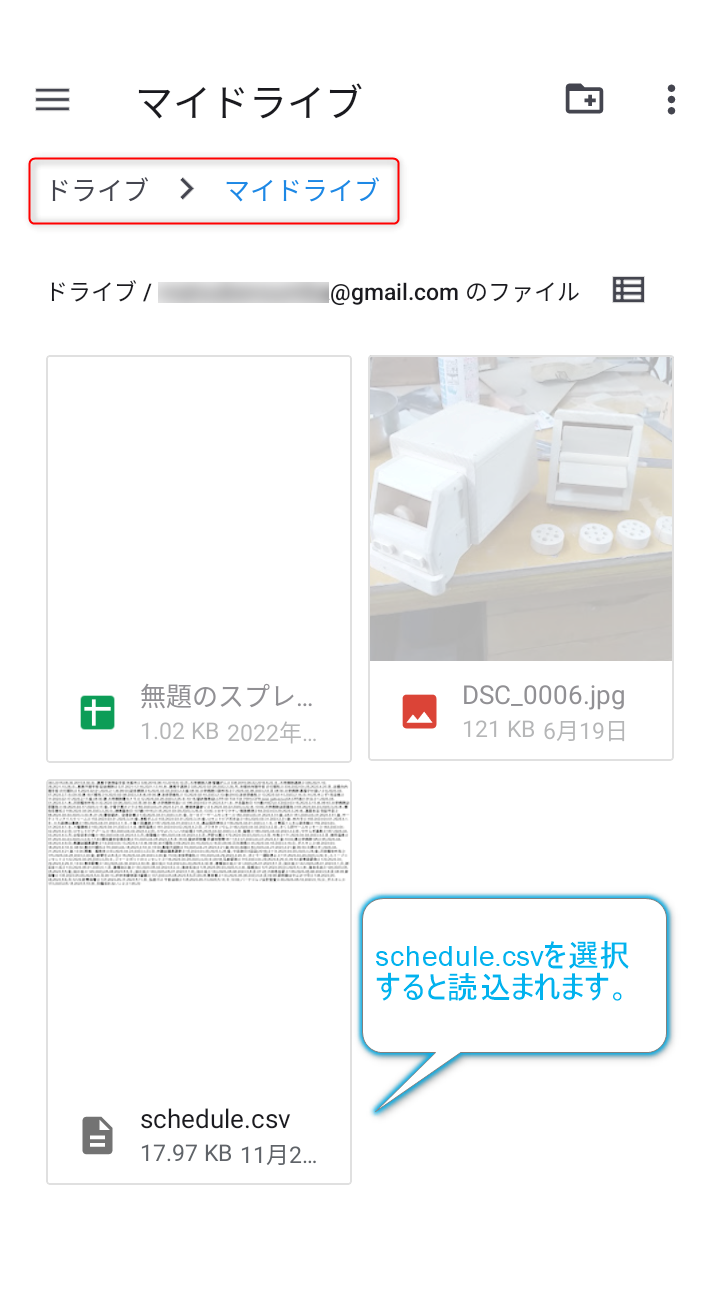
- 「予定の編集」画面で、オプションメニューの「この予定を削除」をクリックで削除できます。
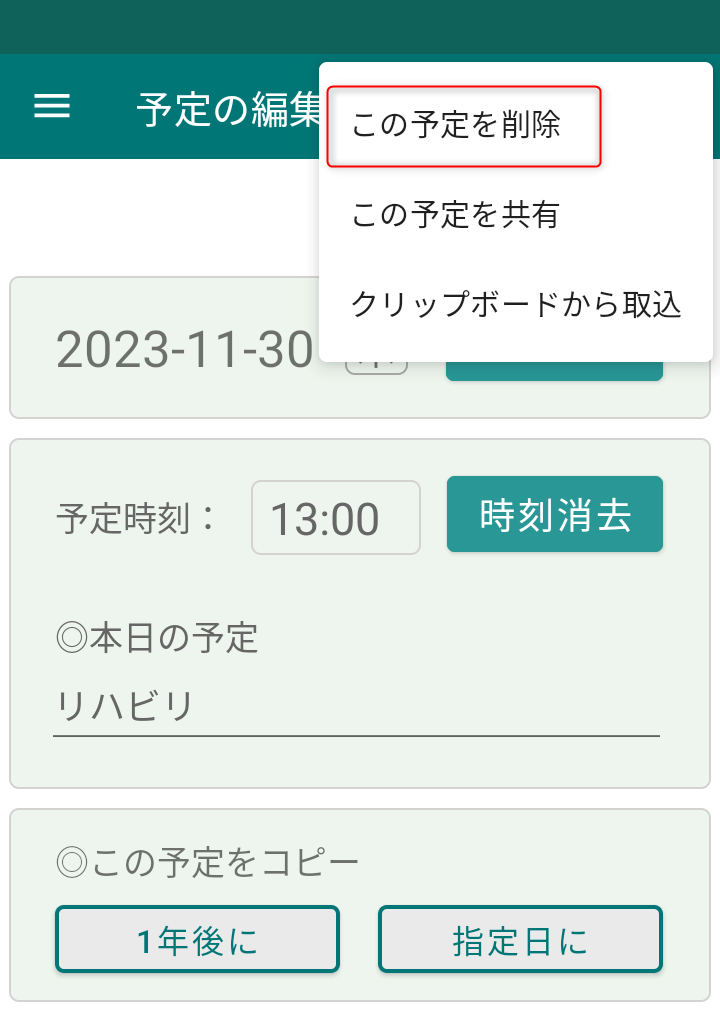
11. 予定を削除する(複数)
Menu⇧
- 「一覧表示」画面で、各予定の右側にあるチェックボックスをチェックします。
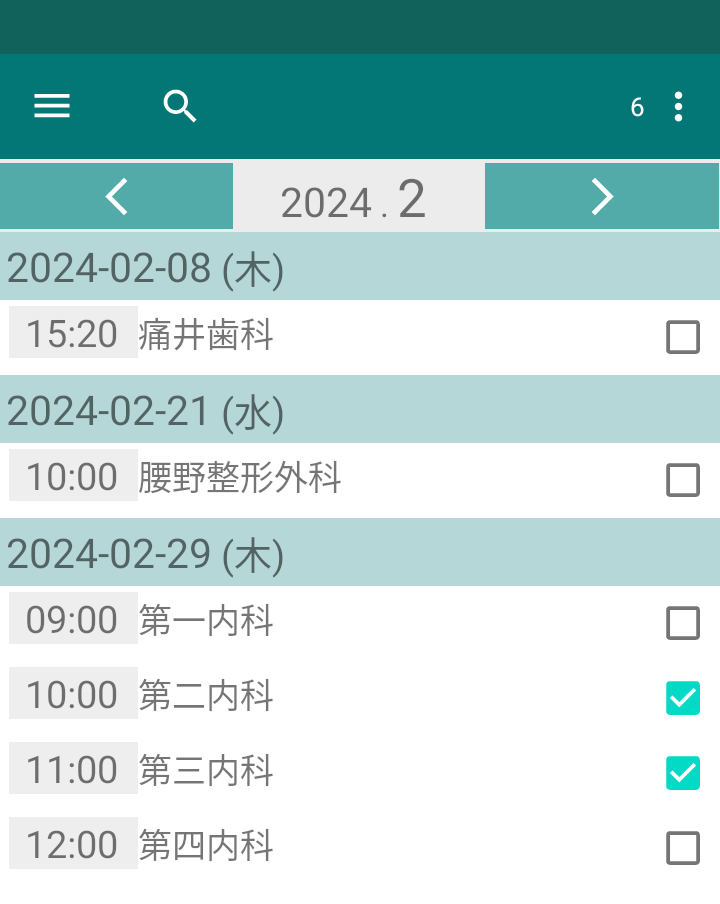
- オプションメニューの「選択した予定を削除」をクリックで、チェックされた予定が削除されます。
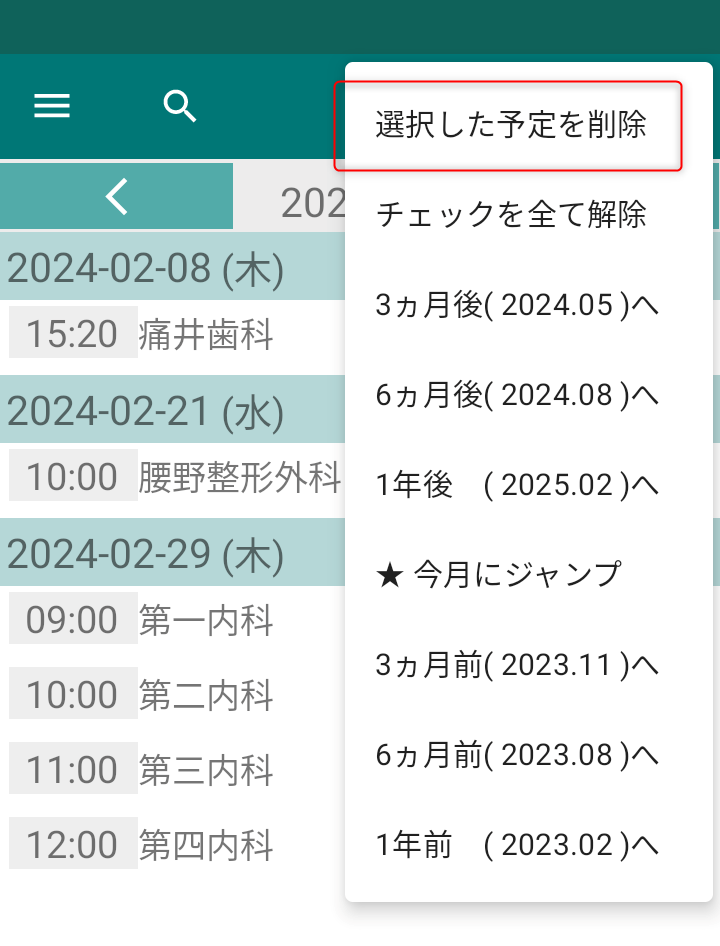
- 「メンテナンス」メニューでは「年単位で削除」も可能です。
12. 予定をバックアップする
Menu⇧
- 「バックアップ」は端末の機種変更時などで利用できます。
- ハンバーガーアイコン(≡)クリックし「メンテナンス」を選択します。
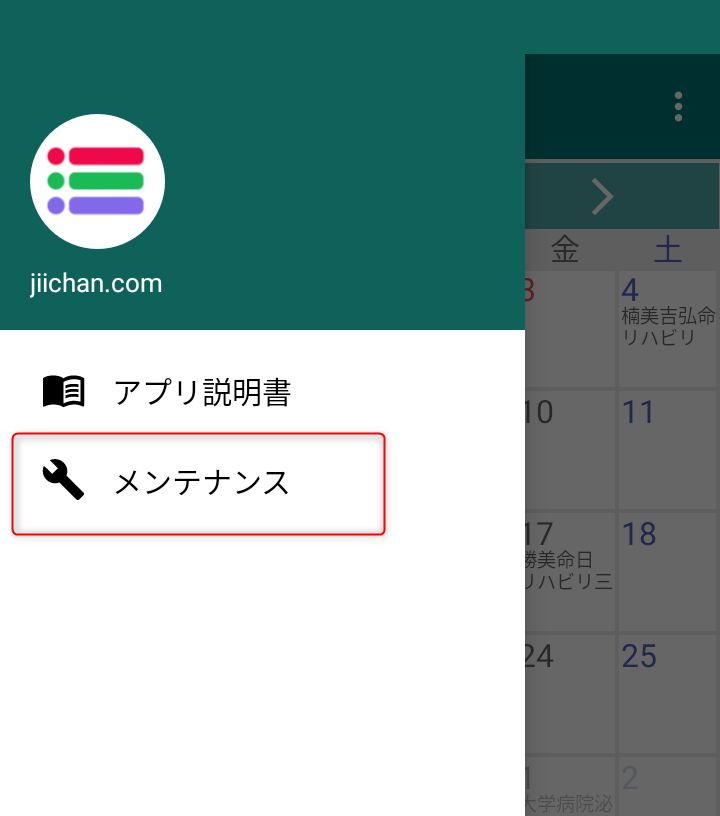
- 「バックアップ」をクリックすると保存先の指定ができます。
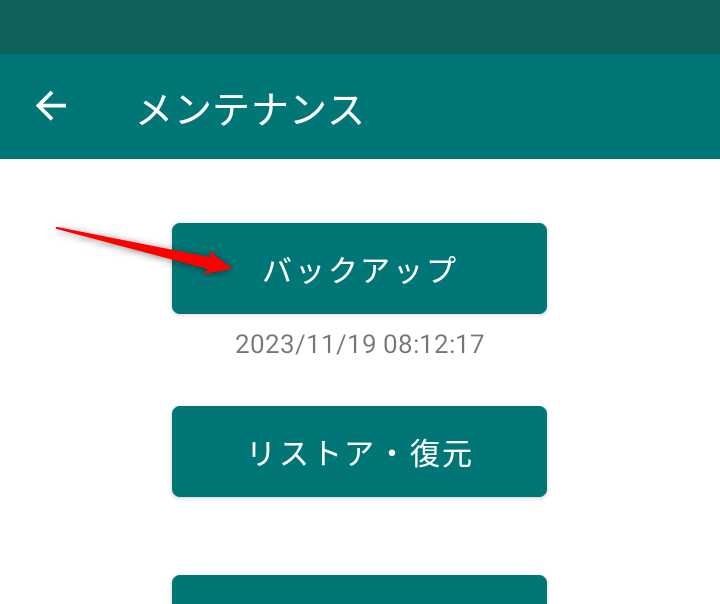
- 保存先には Google Drive などクラウド利用が良いと思います。
- 作成されるバックアップファイルはschedule.csvです。
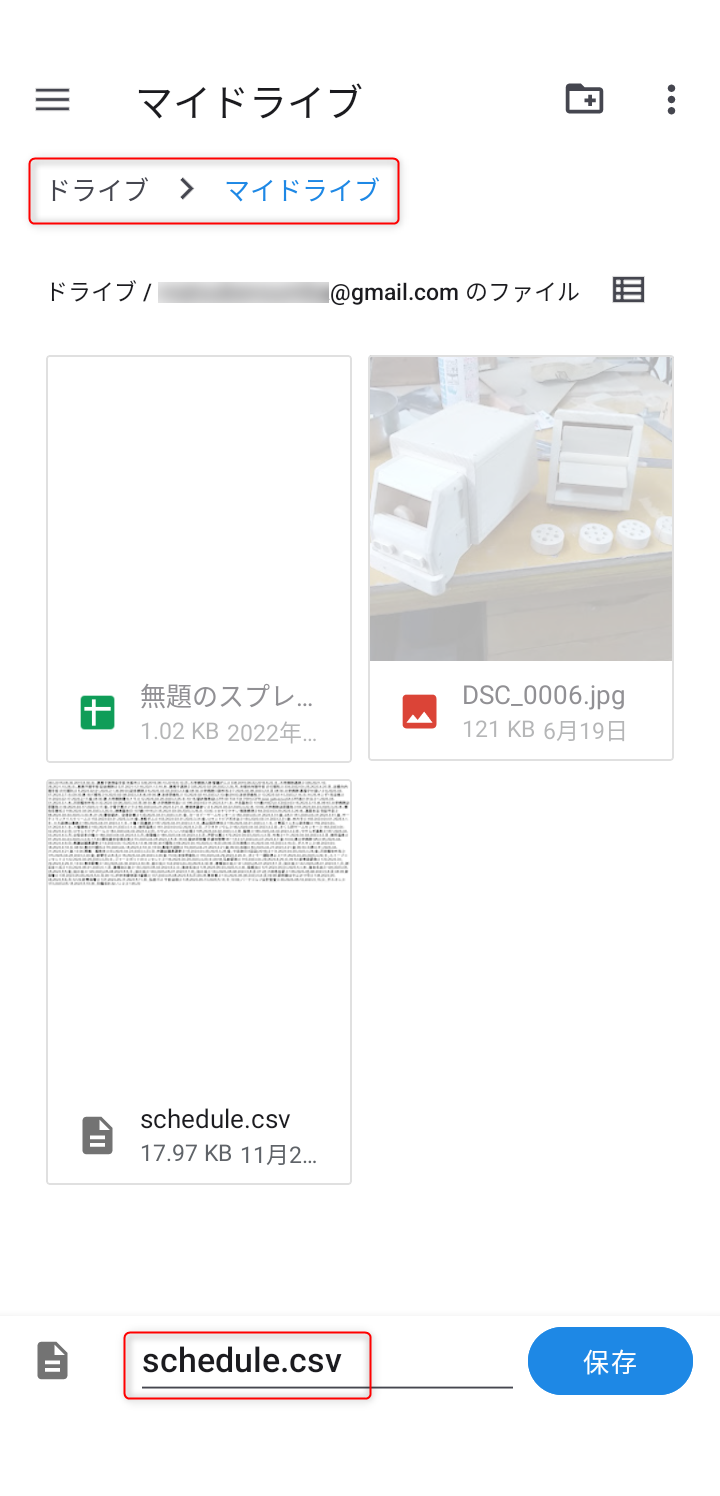
- 「バックアップ」下の日時は最新のバックアップ日時です。
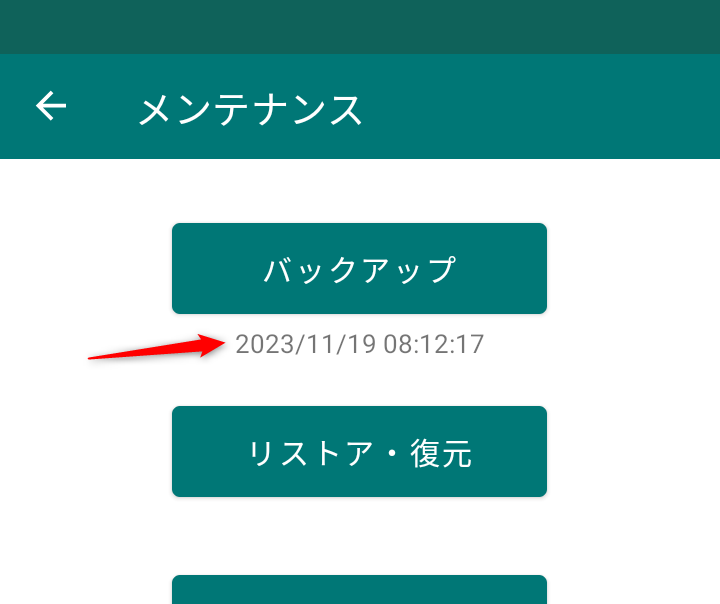
13. 予定を復旧する
Menu⇧
- 「リストア・復元」をクリックすると、以前保存した場所がオープンします。
- 読み込むファイル名はschedule.csvですので誤って別のファイルを選択しないようにしてください。
- 複数回ファイルを読込してもダブってデータベースに格納されることはありません。
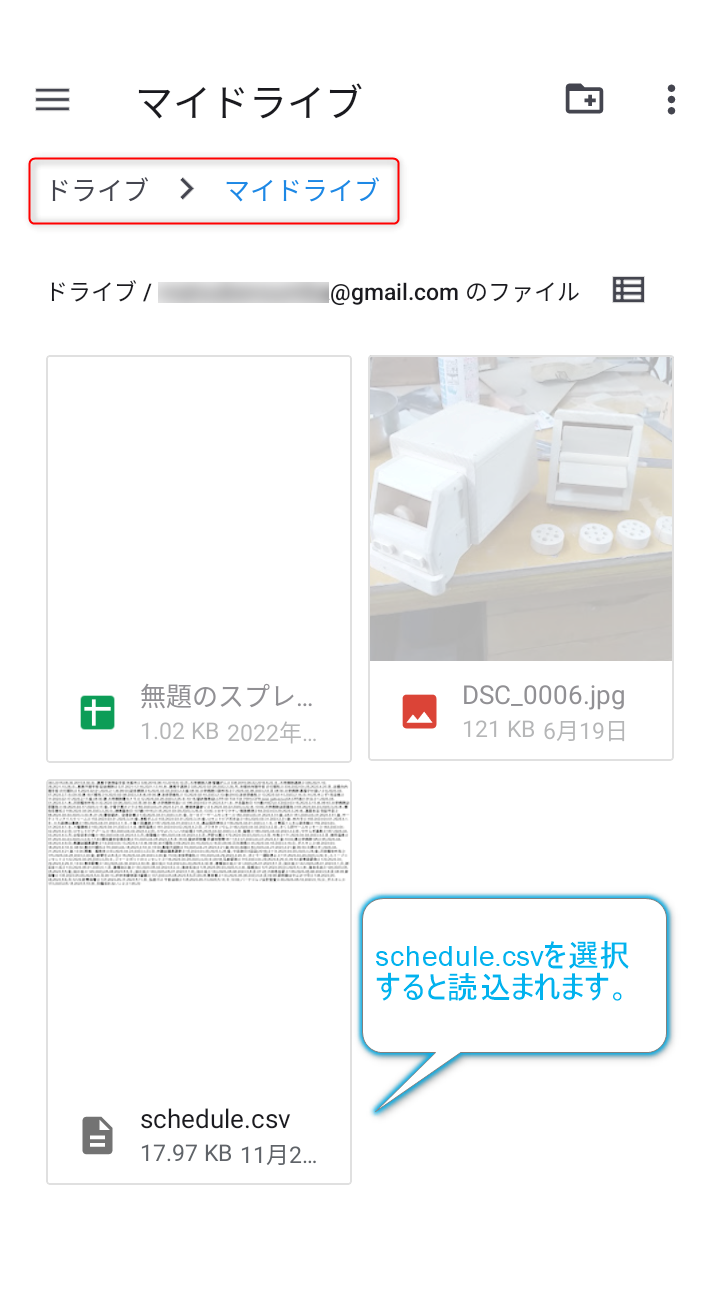
- 「バックアップ」は端末の機種変更時などで利用できます。
- ハンバーガーアイコン(≡)クリックし「メンテナンス」を選択します。
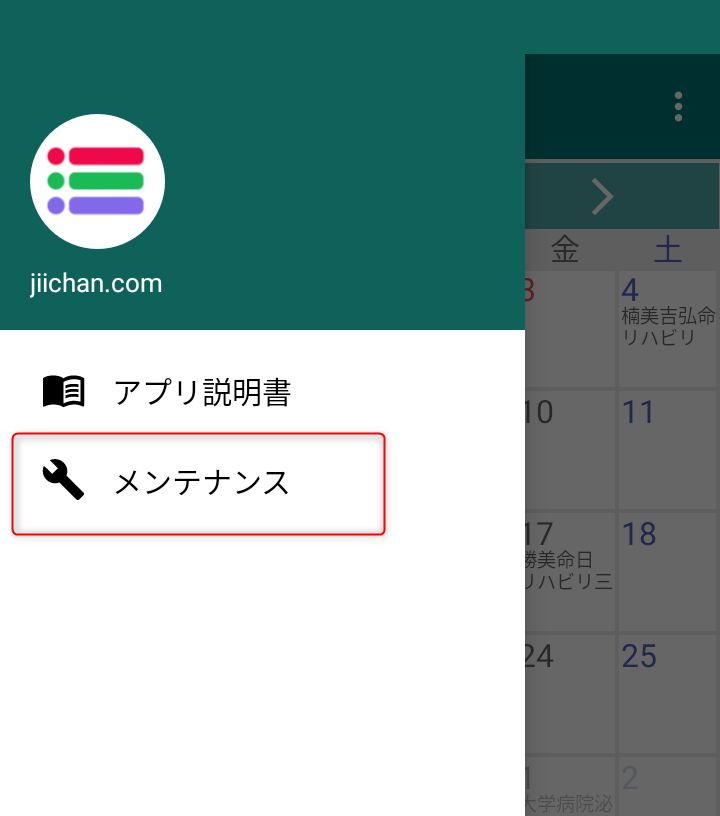
- 「バックアップ」をクリックすると保存先の指定ができます。
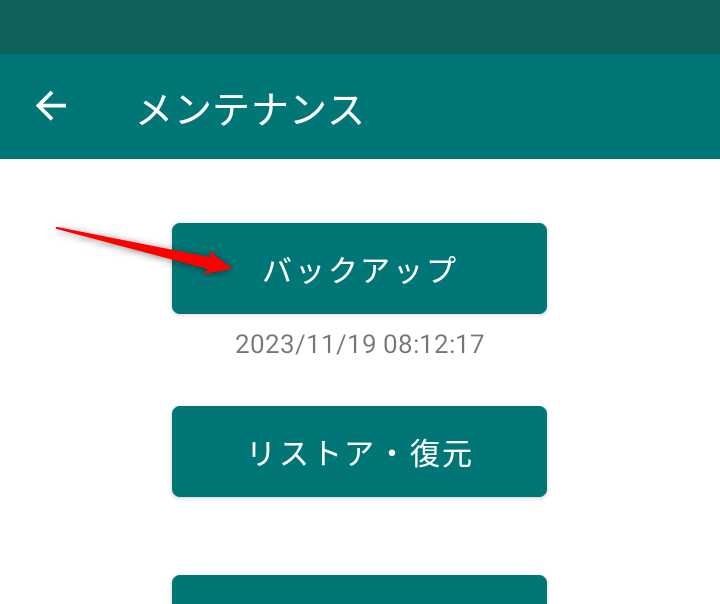
- 保存先には Google Drive などクラウド利用が良いと思います。
- 作成されるバックアップファイルはschedule.csvです。
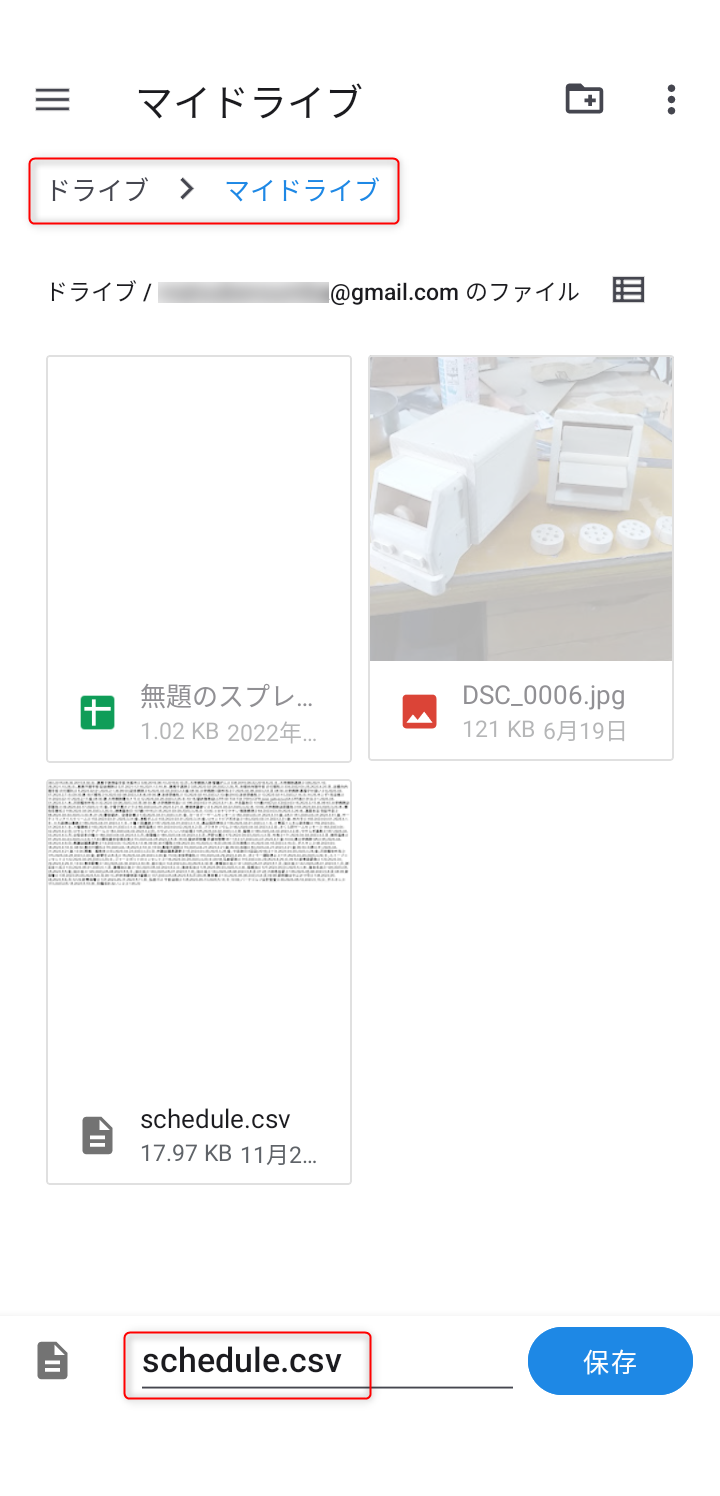
- 「バックアップ」下の日時は最新のバックアップ日時です。